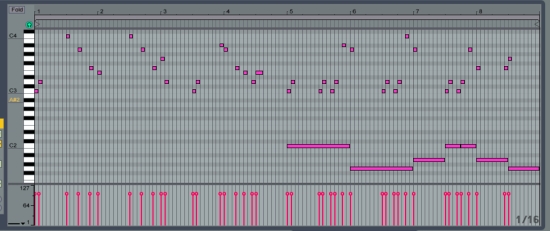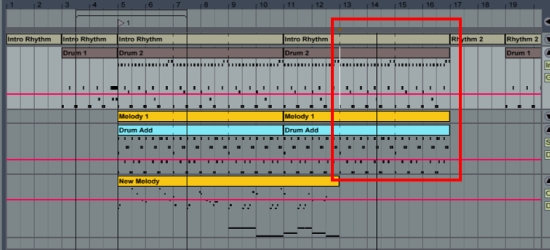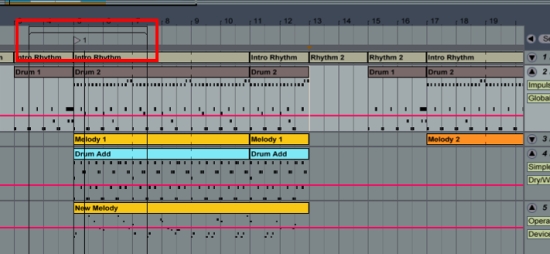Ableton Live 5.2 学习向导『5』第5天:Release Me
注:请点这里下载整套连载教程的配套演示文件,跟着演示文件同步学习。
打开Day 4-Order Me,我们最后再使用一次这个曲子。
另存为Day 5-Release Me。
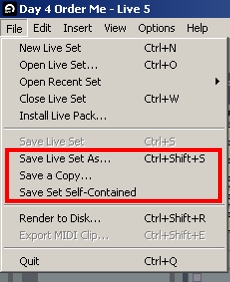
![]() Live的File菜单
Live的File菜单
我们先来学习Live里的文件管理中的部分功能。
Live存放的工程文件被称为Live Set。
保存Live Set使用文件菜单里的Save Live Set(因为没有什么改动,所以在上图中显示灰色)。
或者使用ctrl+s快捷键随时保存文件
注意,保存一个工程文件后,所有的反操作就都消失了。
所以有时用“另存为…”保存一个过程文件会很有用。
Live提供两种“另存为…”。一个是通常的“另存为…”,看上图,就是第一条Save Live Set As…。这个“另存为…”和其他软件里的没有区别,另存完后,当前的文件名会变成新存的名称。
Live还提供另一种“另存为…”,Save a Copy…,和上一个的区别是,可以用这个另存方式保存一个不同名称的文件,但是当前文件不改名。这是一个很方便的另存方式。
最下面一个Save Set Self-Contained,将把工程文件中所有使用到的采样,音频文件,全都一起保存到工程文件所在的文件夹。这个不是上述的另存,不会弹出选择存放路径的对话框,而是直接在当前工程文件所在位置新添一个文件夹,文件夹的名字由Live管理,都是工程文件的名称后面加Sounds。所有的采样,音频文件都会被复制到里面。如果你的工程文件中包括有录制了内容的音频轨,这个文件夹将在第一次存盘时自动创建,所有你录制的音频文件将保存到这个文件夹里。
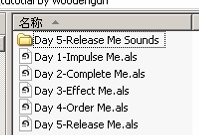
![]() 所有你录制的音频文件将保存到这个文件夹里
所有你录制的音频文件将保存到这个文件夹里
但目前很可惜的是,采样文件将只包括Live的Simpler和Impulse里用到的采样,第三方插件所用到的采样文件是不包括在内的。
现在将Day 5-Release Me进行Save Set Self-Contained操作,然后到硬盘上看一看里面都保存了什么文件。
下面回到Arrangement部分。
先把3Melody静音,然后添加两个新的MIDI轨,分别使用Live里的Presets:Impulse->Electronic->Dubphonic和Operator->Pad->Flutsitar。两轨分别起名:Drum 2和New Melody。
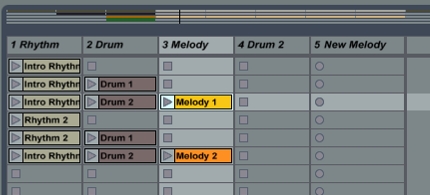
![]() 两轨分别起名:Drum 2和New Melody
两轨分别起名:Drum 2和New Melody
New Melody的名字有点长,显示不全,如果你愿意的话,可以把鼠标移动到名字的右边缘,在鼠标变成右方括号的时候,拖动鼠标,把这一轨拉宽一点。上图就已经拉宽了一点。
下面我们在Drum 2的第一个Clip里输入音符:
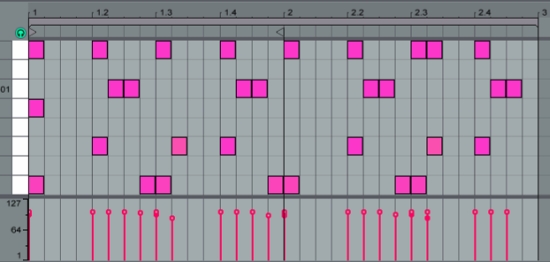
![]() 在Drum 2的第一个Clip里输入音符
在Drum 2的第一个Clip里输入音符
两个小节。起名Drum Add
这时你会发现,在试图听这个Drum Add的声音的时候,Arrangement里的东西也在同时播放。
这里就要讲一下Session和Arrangement在播放时的关系了。
你一定还记得这个按钮:

![]() 这个按钮
这个按钮
这个按钮显示为红色时,实际上表示有一个或多个音轨在播放Session里的Clip。如果没有显示红色,则表示所有的音轨都在播放Arrangement里的Clip。
想要单听刚才新建的Drum Add怎么办呢?因为点击这个按钮可不能切换到全部由Session播放,点击这个按钮只能切换到Arrangement。
想要单听Drum Add,就得先按一下Session界面里Master音轨下方的停止按钮,停止所有Clip的播放。然后点击Drum Add的播放三角。
我们不打算再次重新录制整个乐曲了,那样太浪费时间,因为现在我们不打算进行大的调整,只是打算丰富一下打击乐。
所以我们可以直接把Drum Add复制到Arrangement里去。
有三种方式:
1、选中Drum Add,也就是点击Drum Add。然后ctrl+c,复制。按Tab切换到Arrangement,点击4 Drum 2音轨,选择要粘贴的位置,也就是点击音轨,出现一个闪烁的竖线。Ctrl+v粘贴。
2、选中Drum Add,然后拖离开一点,用Tab切换到Arrangement,把Clip拖到你想要去的地方,松开鼠标。
3、选中Drum Add,按住鼠标把它拖到Arrangement切换按钮,然后把Clip拖到你想要去的地方,松开鼠标。

![]() Arrangement切换按钮
Arrangement切换按钮
完成后,Arrangement里就增加了一个新的Clip。也叫Drum Add。我们把这个Clip拉长一点:
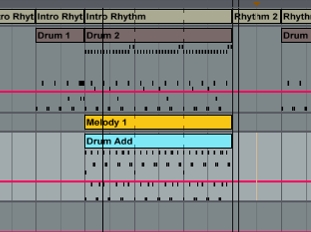
![]() 把这个Clip拉长一点
把这个Clip拉长一点
和录制的效果是一样的。
现在我们来为这个乐曲增加一些段落标记,Live提供了一个很好的段落标记功能:Locators。
我们首先要把闪烁的“开始播放”竖线移动到要加标记的位置??用鼠标在音轨上点击一下
比如第5小节,这时标尺上会有一个三角标志显示当前“开始播放”位置:
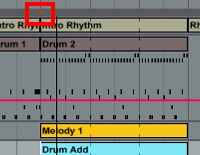
![]() 有一个三角标志显示当前“开始播放”位置
有一个三角标志显示当前“开始播放”位置
现在点击:
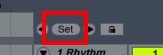
![]() 点击set
点击set
就会在第5小节添加一个Locator:
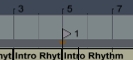
![]() 在第5小节添加一个Locator
在第5小节添加一个Locator
缺省的名称是顺序的数字。在Locator上点击右键,选择Rename,可以更改Locator的名称。
点击Locator的三角标记,可以直接把“开始播放”位置移动到Locator的位置。如果乐曲正在播放,则会跳至Locator的位置播放,不过同样遵守“小节完整”的规则。
要删除一个Locator,点击右键选择Delete,或选中Locator,然后按Del或BackSpace键。
要移动一个Locator,直接用鼠标拖动。
点击Set两边的三角,用来在Locators之间移动“开始播放”位置。
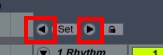
![]() 点击Set两边的三角
点击Set两边的三角
现在我想要在Locator 1所标志的地方开始加一点旋律,也就是在5 New Melody上增加一些新的内容,可是我觉得,这一段太短了,只有6小节。怎么增加一点空间呢?
很简单,首先选中任何一个Clip,因为这些Clip都一样长,所以选中任何一个都可以。
在Clip的标题栏上点右键,选择Duplicate Time,Duplicate的意思是制作一个副本。这个命令相当于在时间轴上增加一个所选Clip的副本。在后面提到“克隆”这个词的时候,指的就是Duplicate。
结果变成这样:
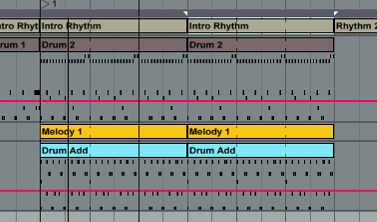
![]() 克隆
克隆
我们看到,虽然是选择了其中的一个Clip来做副本,但是所有音轨处于这个位置的Clip都被复制了。
下面我们直接在Arrangement里建立新的Clip,而不再借用Session。
在5 New Melody音轨上拖动鼠标,从左向右或从右向左都可以,选中一个12小节的区域:
在白色区域里,红色Automation线的上半部分点击右键,选择Insert MIDI Clip(如果你在下半部分点击右键,弹出的是另一个菜单,里面没有Insert MIDI Clip):
这是一个新增的没有内容的Clip,在标题栏上点右键,选择Rename,起名New Melody。然后双击,弹出MIDI编辑窗,输入以下音符,或你自己编辑一段旋律:
在编辑这段旋律的时候,你会发现在Arrangement里编辑这种很长的而且不重复的乐句会很方便,在编辑区的空白处点击,整个Arrangement会从点击的地方开始播放。
新加的音符只有8小节,用鼠标把Clip缩短一点,缩短到8小节。注意,这样建立的Clip,Live默认其为Loop模式。
现在的Arrangement在增加了这个8小节的Clip后变成这样:
上面的部分多出了4小节,我打算把这四小节删除。
这就要用到Arrangement里的Clip切割命令,把长Clip切割开。
把“开始播放”光标移动到13小节,但要在某一个Clip里,比如Drum 2、Intro Rhythm里。上图中光标在Drum 2的13小节处。
很遗憾,不论你在哪点击右键,都没有切割命令,只能用快捷键ctrl+e或在Edit菜单里选择Split。
这时,Drum 2就被切割成两个部分了:
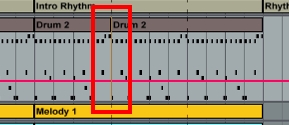
![]() Drum 2被切割成两个部分
Drum 2被切割成两个部分
我们要把后面的部分删除。
点击后面一个Drum2的标题栏,选中这个Clip。然后右键选择Cut Time。这个命令将从时间轴中删除选中的Clip的长度。结果就是所有在这个范围内的Clip都统一缩短了长度,而跟在后面的内容都被提前了:
用Cut Time命令剪切出来的时间可以用右键菜单里的Paste Time粘贴到别的地方去。Cut Time和Cut(可以在Edit菜单里看到)的不同之处在于,Cut Time会缩短时间轴,而Cut只会剪切Clip。
也许你会在右键菜单里发现一个奇怪的现象,就是没有Copy Time(Duplicate Time是个简化的Copy Time)这个命令,只有Cut Time和Paste Time。这是因为很多情况下Clip在时间轴上总是互相交错的,Cut Time在作用时会自动把这一时间段内的所有Clip进行分割,然后再剪切走,因此带有一定的破坏性。如果提供Copy Time功能的话,也必须有这种破坏性,这大概是Live没有提供Copy Time的原因。不过,你可以自己对Clip进行分割操作,然后再选中所有要复制的Clip(按住shift后顺序点击),然后ctrl+c和ctrl+v进行复制粘贴。
如果你想要让Arrangement反复播放一段内容,可以使用Arrangement里的Loop功能,见上图中蓝色方框标示的Loop Brace,这个功能条的功能不限于重复播放,但现在只说他的Loop功能
首先激活Arrangement里的Loop:

![]() 激活Arrangement里的Loop
激活Arrangement里的Loop
点击这个按钮,变成黄颜色后,Loop功能被激活,Live将反复播放处于Loop Brace中间的部分。
对Loop Brace的操作和其他地方一样,用鼠标拖动两端可以拉长、缩短,拖动中间位置可以移动。
还有一个很简单的办法来设置Loop的位置和长度,首先在某个音轨拖动鼠标选择一个区域:
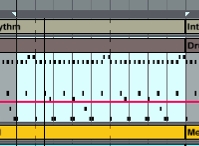
![]() 在某个音轨拖动鼠标选择一个区域
在某个音轨拖动鼠标选择一个区域
然后在音轨的标题栏上点右键,选择Loop Selection,Loop Brace就会自动确定所选区域为Loop区域。
最后关于Arrangement还要讲的是跟随功能,当Arrangement变的很长的时候,一屏就显示不下那么多东西了。Live不会自动跟随乐曲的播放位置移动显示位置,你必须自己进行激活:

![]() 激活自动跟随乐曲的播放位置移动显示位置
激活自动跟随乐曲的播放位置移动显示位置
或者用快捷键ctrl+f。
好了,这就是纯鼠道最后一篇!
- 我们学习了怎么保存文件
- 怎样不通过录制,直接向Arrangement里添加新的Clip
- 怎样设置Locator
- 怎样增加或缩短时间轴
- 怎样切割Clip
- 怎样在Arrangement里设置循环播放
到目前为止,我们基本上只使用了鼠标,除了部分快捷键。
Live把鼠标的功能发挥到了极限,不过在现场演出中使用鼠标不是个很好的主意。而且在出现新的重大技术革新之前,鼠标实际上阻碍了人们使用电脑的方式。所以,我一边期待新式鼠标的出现,一边鼓励你尽量松开鼠标,因为目前的鼠标还不能真正承担“演奏”的重任。下面一部分我们将开始使用电脑键盘作为演奏手段,同时开始学习Live中深层次的东西。
但是最重要的是,不要忘记上面已经说过的内容。这些内容是Live的最基本的内容,是必须完全掌握的。
转载新闻请注明出自 Midifan.com
-
2012-07-13 16:21
 匿名
老师,这个课件还有地方下载么
匿名
老师,这个课件还有地方下载么 -
2007-06-06 14:29
 anonymous
123123123
anonymous
123123123 -
2007-06-06 14:29
 anonymous
123123123
anonymous
123123123