Ableton Live 5.2 学习向导『6』第六天:Burning Hands
第二部分:空手道
谁知道呢?
将来会不会出现带力度的电脑键盘?
注:请点这里下载整套连载教程的配套演示文件,跟着演示文件同步学习。
电脑键盘在Live里被很全面的使用,你不仅可以把电脑键盘当一个可调力度的MIDI键盘,而且可以把它当作一个MIDI控制器使用。
打开Day 6-Burning Hands。从这一篇起,就不再作音符录入等基本工作了。你直接打开准备好的工程文件即可。
这个乐曲是用Live提供的众多Clip Presets中选了几组拼出来的,只做了很少的一些修改。
什么是Clip Presets呢?
你应该还记得效果器的Presets,Clip的Presets是同样的概念。
但是Clip Presets和效果器的Presets不同之处在于,Clip Presets不仅仅保存设备,而且保存所有的MIDI信息,因此Clip Presets必须有一个Clip才可以进行保存,当然这个Clip完全可以是个空Clip。
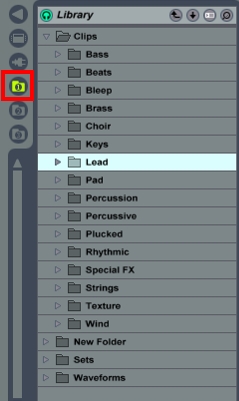
![]() Clip Presets界面
Clip Presets界面
上图蓝框中的这个按钮用来打开Clip Presets界面。注意,类似的按钮一共有3个,每一个都是相同的,分别标有1、2、3的数字。缺省情况下标有1的按钮显示的是Clip Presets文件夹。这个文件夹在硬盘上对应的是Live的Library。不过Library里的两个官方文件夹不在这里显示,一个是Presets,效果器Presets文件夹;另一个是Lessons,帮助文件夹。其他的文件夹统统显示在这里。
所以你会在上图中看到一个我自己在Library里创建的New Folder。注意,如果你在硬盘里直接创建新的文件夹,在Live里不会显示汉字,而是用一堆问号代替。这就是说,你只能使用字母或数字来命名你的文件夹。
那标有2和3的按钮是干什么用的呢?
点击打开:
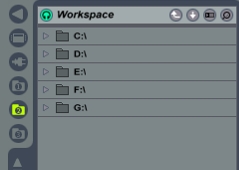
![]() 硬盘符
硬盘符
里面出现的是你的硬盘符。
这两个按钮用来为别的文件夹定位用。什么文件夹呢?
那就看你怎么用了。一般来说,人们会把常用的文件夹在这里进行定位,比如各种采样素材的存放位置,工程文件文件夹或其他什么。
Live提供了两个这样的定位按钮,你可以很方便的找到经常要用到的文件夹。
比如你的大堆采样素材放在D盘的Samples里,你就可以在2或者3里点击D:\,然后点击Samples。以后不管什么时候打开2这个按钮,里面都直接显示Samples的内容。
| 小技巧: 如果你双击Samples这个文件夹名称,多余的路径就统统消失,只剩下Samples里的内容,非常方便。 |
了解了Live的Presets管理之后,我们来看一下,怎样保存一个Clip Presets。
方法和保存效果器的Presets是一样的,直接把某一个Clip拖到浏览器里就可以了。而放在什么位置,你可以自己决定。和效果的Presets不一样的是,Clip Presets可以放在浏览器里的任何位置,Live是不管的。所以你最好自己创建自己的文件夹,点击右键,选择Create Folder。
Clip Presets会把整个Clip包括的所有信息全都保存起来,包括MIDI音符,Automation,乐器,效果器。
当你把保存好的Clip Presets拖到一个空的音轨里时,所有保存的信息就全部加以还原。如果音轨不是空的,已经加载了乐器,那么只有MIDI音符和Automation被还原。
使用这个手段,你就可以很方便的使用Live的文件管理方式来保存第三方插件的音色。当你想要保存一个调试好的插件音色或效果器时,就为其创建一个空的Clip,然后把这个Clip拖到浏览器里就可以了。
和插件自身的保存功能相比,这种Clip保存方式最大的好处是,你可以保存“效果器串”,或者“带效果器的乐器”。Logic也有这种保存方式,但是管理起来就没有Live这么方便。
保存Clip Presets时,一定要记得起名字。
回到乐曲上来。
Day 6-Burning Hands使用的全是Live里已经提供的各种Clip Presets。有几个作了一点调整。Live提供的这些Clip Presets多数都是C大调的,或者a小调的。随便拉几个,放一块一听,居然也不错。
第6轨,专门用来演奏solo用。
最后请一定要把声卡的延迟时间调整到能支持的最低水平。
好了,现在请松开鼠标…
把双手放在电脑键盘上…
用左手拇指拍一下空格键…
按动ASDFGHJKL…
……
因为是C调的,所以不用害怕会走调。
上述键位是C到上 一个8度的D,都是白键。黑键是WETYUO。
你可能觉得一个8度的键盘不够用。Live提供两个键来移动键盘的音域。
Z向下移动一个8度,X向上移动一个8度。
还有两个键用来控制力度。
C向下减少20,V向上增加20。
现在请重新再试一次用键盘演奏,一开始你可能还是觉得不过瘾。但是在没有MIDI键盘的帮助下,至少你可以进行一些简单的演奏了。不要太过关注力度,实际上,有很多的电子音色都和力度无关,就和金属的失真音色一样。
请多试一段时间。
不过可能你弹奏了不少好听的段落。然后很快就忘记了。
下次你再弹奏时,可以按这个按钮进行录制:
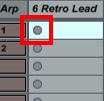
![]() 按这个按钮进行录制
按这个按钮进行录制
注意看第6轨的这个按钮是发红的:
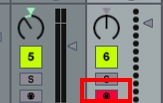
![]() 第6轨的这个按钮是发红的
第6轨的这个按钮是发红的
这是录音状态按钮。点击后显示红色表明处于录音状态。也只有处于录音状态的MIDI音轨可以用电脑键盘演奏。同时上面Clip界面中的圆圈按钮只有在录音状态下才会出现。
好了,录制MIDI不会消耗什么硬盘空间,多录一些吧。
看看你能不能找到一些有趣的东西。
这时也许你会发现录制的音符,很多不在拍里。
不要怀疑自己的弹奏水平,因为有几个因素导致任何人都不可能弹出精准的音符来:声卡的延迟;电脑键盘不是真正的键盘;没有人能像机器一样弹出完全准确的时值;这世界上好象还没有“电脑键盘演奏家”这么一类人。
因此Live提供了一个叫Record Quanlization的功能。这个功能只能在Edit菜单里看到:
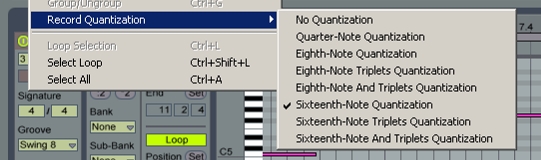
![]() Record Quanlization
Record Quanlization
第一个No Quantization,选择这个选项,在录音时,音符弹成什么样就录成什么样。
Quarter-Note Quantization,按4分音符对录入的音符进行Quantization。
所谓Quantization就是Live帮你对拍子。按4分音符对拍子就是,Live会把每个音符都对到4分音符上去(不是长度,而是开始位置),也就是说一小节里,只有四个位置会出现音符,不在这四个位置上的音符,Live就看离哪个近,然后把这个音符的开始位置移到那个位置上,来看一下图示:
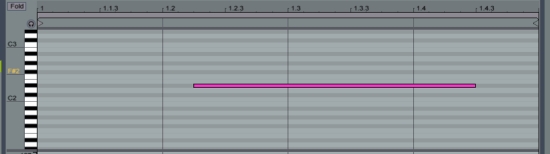
![]() 图示
图示
这个音符离第二个4分音位置最近,所以Quantization的结果就是:
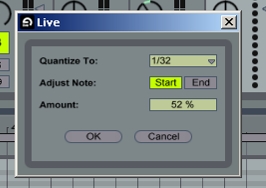
![]() Quantization的结果
Quantization的结果
菜单下面的几个选项应该是不用多讲的,分别是用不同的精细度来对拍子。
- Eighth-Note 8分音符
- Eighth-Note Triplets 8分三连音
- Sixteen-Note 16分音符
- Sixteen-Note Triplets 16分三连音
进行Record Quantization设置后(一般可以选择16分音符),你再次录音时,音符就会完全在拍子里了。这并不意味着使你的弹奏水平突然变好了(!?!),而只是Live帮你把不在拍子里的音符挪了挪地方。
当然你也完全可以不用Record Quantization,而是录完之后再用Edit菜单里的Quantize命令。使用这个命令,首先要选中需要进行整理的音符,选择音符时,试一试在钢琴卷帘窗上拖动鼠标,或者按住shift拖动,会有一些不同,这个留给你自己去试。
选中音符后在Edit菜单里选择Quantize。
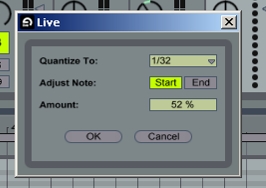
![]() Quantize窗口
Quantize窗口
Quantize To用来选择精度。
Adjust Note后面有两个选项,Start显示黄色表明对音符的开始位置进行调整,End表明对音符的结束位置进行调整。
Amount,选择有多少比例的音符进行调整,其具体选择的原则Live的手册中没有说明。
使用Quantization功能一定要谨慎,因为它可能把你的录音结果反而弄的很糟。特别是你弹的实在太烂的情况下,更不能寄希望于Quantization,最好重新录制。
而如果你弹完后播放时发现没有什么严重的问题,最好不要Quantize化,完全对齐的音符不见得更好听。
好了,这是用空手道的第一篇。
这一篇的内容较少,留更多的时间让你去自由的演奏,多录制一些solo。
- 我们学会了怎样使用Clip Presets
- 学会了怎样保存自己的Clip Presets
- 怎样用电脑键盘演奏
- 怎样在录音的时候进行Quantization
- 及在录完后进行Quantization
转载新闻请注明出自 Midifan.com
