Ableton Live 5.2 学习向导『12』第12天:With The Plugins 1
注:请点这里下载整套连载教程的配套演示文件,跟着演示文件同步学习。
这一篇我们将开始说Live中的第三方插件应用。
只针对PC的VST插件,苹果上的AU插件的使用和VST完全一样。
要使用VST插件,你首先得激活VST插件功能。
点击:
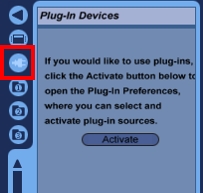
![]() 点击这里
点击这里
缺省状态下Live里的VST是关闭的。点击Activate。出现如下界面:
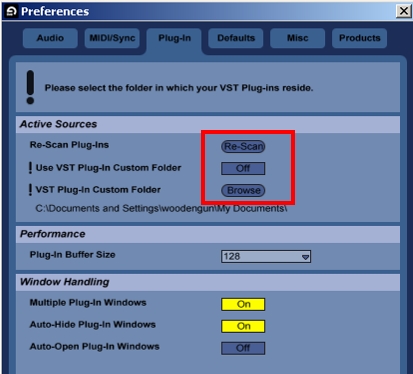
![]() 出现这个界面
出现这个界面
首先点击Browse,选择你的VST存放路径。Live会花点时间扫描你的VST插件。
然后就会在VST浏览器里显示所有Live支持的VST插件了:
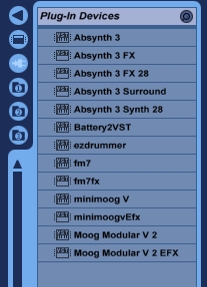
![]() 显示出所有Live支持的VST插件
显示出所有Live支持的VST插件
注意,好像Live的工程师是对第三方插件有脾气什么的,Plug-in里的插件不分类,全都挤在一起。甚至Plug-in这个单词都用了单数形式。这一点很不爽。
如果你在别的路径还放有插件,那么,就要为那个路径建一个快捷方式,然后拷贝到已经扫描过的VST文件夹里。点击Re-Scan,Live就会把另一个文件夹里的插件放进Plug-in浏览器里。
虽然Live不对外部插件分类,但是你添加的时候,他还是会分类的。比如,你没法把乐器添加到Audio轨。
现在添加一个fm7到MIDI轨。
第三方插件的面板无法拼合到Live自己的显示体系里去,所以你可以用这个按钮打开或关闭VST的浮动面板:
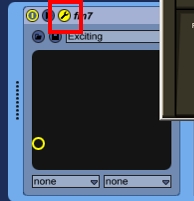
![]() 用这个按钮打开或关闭VST的浮动面板
用这个按钮打开或关闭VST的浮动面板
在Live里,如果某一轨的VST插件的面板是打开的,那么切换到这轨的时候,所有打开的VST插件的面板都会弹出,其他轨的就消失了。
你可以试验一下。在不同的音轨上添加一些VST插件,把他们的面板都打开。然后在音轨之间切换,你会发现,这是非常方便的一个设计。
当然你可能反而觉得这样很不爽,那么就到设置里改一下:
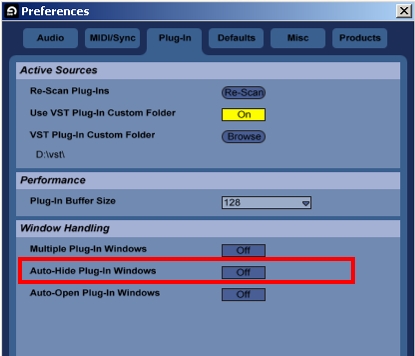
![]() Auto-Hide Plug-in Window设置为Off
Auto-Hide Plug-in Window设置为Off
把Auto-Hide Plug-in Window设置为Off。然后看看有什么不同。
如果这个VST插件带有自己的Presets,那么可以在这里选择:
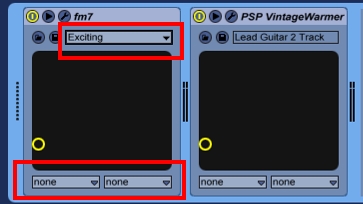
![]() 在这里选择Presets
在这里选择Presets
不过VST花样繁多,Live在把这些VST插件的显示介面往自己的体系里拼合的时候,还是出了不少问题,比如右面的VintageWarmer的Presets在这个介面上就失效了。
每一个VST插件的下面都有一个2D控制板,你可以从上图中标红色的地方选择两个参数,然后拖动控制板的圆圈来同时控制两个参数。
实际上,Live为VST插件提供的支持比其他软件要多。
比如,点击这个按钮:
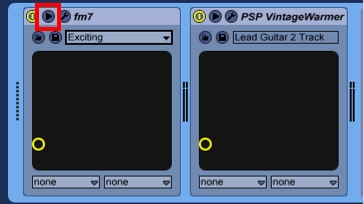
![]() 点击这个按钮
点击这个按钮
将在Live自己的设备栏里打开一个控制面板:
这个可怕的面板上包括了所有可以进行Automation控制的参数。对于某些参数很多的插件来说,这个表将会很长很长。借由这个参数表,你就可以像使用Live自带的效果器和乐器一样,对VST插件的参数进行电脑键盘MIDI控制。
我不得不说Live5对有些插件的支持可不是很妙。比如对RMX的支持就不怎么好,RMX里的MIDI Clip不能直接拖到Session里或Arrangement里。有些插件支持的鼠标滚轮在Live里也经常失灵。
而最近又发现FM7里的控制参数也不全。这导致,你无法记录某些参数的Automation。
但是和另外一些插件,我又觉得,Live简直是绝配,比如EZdrummer。
可以很方便的把EZdrummer里的MIDI Clip拖到Session里变成Live里的一个Clip。
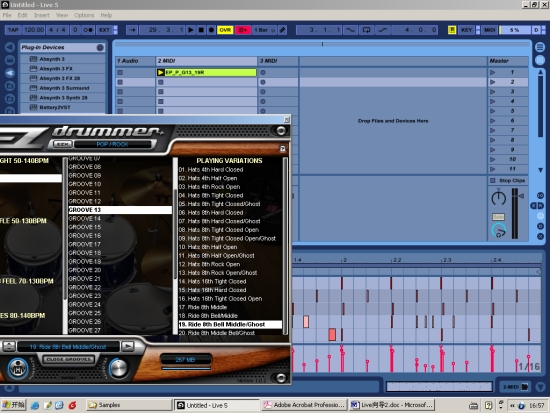
![]() 把EZdrummer里的MIDI Clip拖到Session里变成Live里的一个Clip,点击放大
把EZdrummer里的MIDI Clip拖到Session里变成Live里的一个Clip,点击放大
在做进一步的VST介绍前,先打开Day 12-With The Plugins 1。
在这个文件中,只有一个乐器,就是在第一轨的Impulse。
Impulse是个Multi-Track(多通道)乐器,也就是说,他可以把自己发出的声音,从多个通道里输出。
Impulse里一共有8个鼓垫,这八个鼓垫每一个都已经被设置为一个Track,可以从另外的Audio轨监听到。
现在新建一个文件,来一起做。
按ctrl+t,增加几个Audio轨:
选择一个Audio轨的Audio From,然后选择第一轨:(Beat Bugz是Presets的名字)
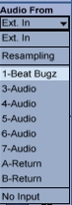
![]() 选择第一轨
选择第一轨
然后在下面的Track Out里选择8个通道中的一个,在Impulse里,这些通道的名字中都有Impulse的各个鼓垫上标的名字:
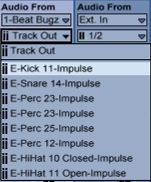
![]() 这些通道的名字中都有Impulse的各个鼓垫上标的名字
这些通道的名字中都有Impulse的各个鼓垫上标的名字
先选中E-kick 11。这是Kick Drum。
然后强制监听:
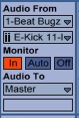
![]() 强制监听
强制监听
现在播放,你可能发现没有什么变化阿。但是你发现新设置的这个Audio轨的电平表开始闪了。
把这个Audio轨静音。你就听不到E-Kick 11了。因为第一轨的E-Kick 11已经被发送给了Audio轨。
顺序进行,把其他鼓通道分配给其他的Audio轨。注意一定要强制监听,否则什么都听不到。
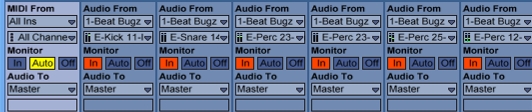
![]() 所有音轨
所有音轨
你也完全可以不发送所有的通道,只选择你想分开的那些声音,比如,仅仅把kick和snare发送到别的Audio轨去,其他的都留在第一轨里。
供参考的Day 12-With The Plugins 1里的设置是:
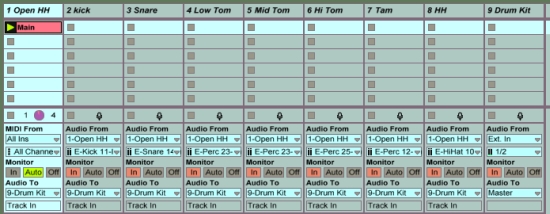
![]() Day 12-With The Plugins 1里的设置
Day 12-With The Plugins 1里的设置
Impulse的第1到7个鼓垫分别发送到了后面的第2-8轨。Impulse自己留下了第8个鼓垫。所有1-8轨的声音又都输出到了第9轨来总控。
现在你可以对每一个轨分别进行不同的处理了。
现在新建一个文件,在MIDI轨上加载EZdrummer。
打开EZdrummer的浮动面板,找一个MIDI Clip拖到EZdrummer的音轨里:
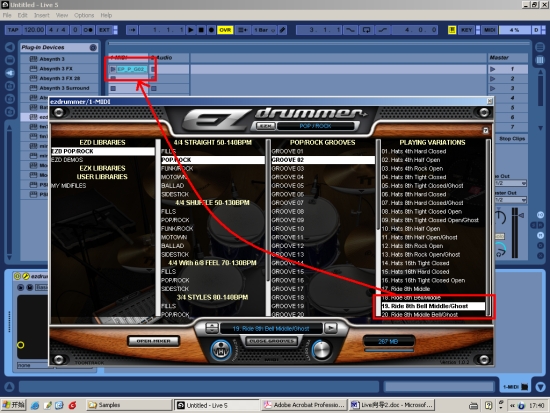
![]() 找一个MIDI Clip拖到EZdrummer的音轨里
找一个MIDI Clip拖到EZdrummer的音轨里
打开EZdrummer的Mixer,上图蓝框:
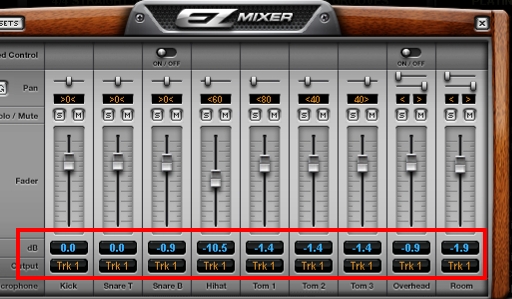
![]() EZdrummer的Mixer
EZdrummer的Mixer
这是EZdummer用来设置通道的地方。
点击Snare T上的Trk 1:(Trk是Track的缩写)

![]() 点击Snare T上的Trk 1
点击Snare T上的Trk 1
把他设置到Trk 2。
Snare T是军鼓上面的话筒,Snare B是军鼓下面的话筒,两个都设置成Trk 2。
其他的话筒逐一设置:

![]() 逐一设置话筒
逐一设置话筒
这样所有的话筒就都分到了不同的通道里。
然后关闭EZdrummer的浮动面板,回到Session区,增加7个Audio轨,加上已经有的一个,我们得到8个Audio轨:
然后象对Impulse的操作一样,对每一轨进行分轨操作:

![]() 对每一轨进行分轨操作
对每一轨进行分轨操作
这样EZdrummer的第一通道留在第一轨(没得选,EZdrummer不允许发送Trk 1),第2-8通道分别被发送到第2-8轨。然后所有的通道都汇总到第9轨。
为了听到Tom的声音,我随便加了几个Tom音符。
然后你就可以分开处理EZdrummer里每一个话筒的声音了。
好了,这就是太极道第三篇。
- 我们学习了怎么添加VST插件。
- 怎样将Impulse分轨。
- 怎样将EZdrummmer分轨。
下一篇我们将说到怎样应用其他多通道VST插件。
转载新闻请注明出自 Midifan.com
-
2008-06-03 05:43
 anonymous
请问在那儿有第三方插件,谢谢.
anonymous
请问在那儿有第三方插件,谢谢.


