Ableton Live 5.2 学习向导『13』第13天:With The Plugins 2
注:请点这里下载整套连载教程的配套演示文件,跟着演示文件同步学习。
今天我们来看一看怎样使用其他的多通道音源。
这种软件,现在有很多,Sonik Synth,Sample Tank,Kontakt,Hypersonic等等一大堆。都是一个软件可以同时加载很多件乐器。
现在以Hypersonic为例来看怎样应用这种软件的多通道设置。
打开Day 13-With The Plugins 3。
第一轨Holder装载了Hypersonic。
打开Hypersonic:
一共装载了5个乐器。
所以后边就有5个MIDI轨分别向这5个乐器发送MIDI信息。
为什么不用第一轨发送信息?
第一轨当然也可以发送。不过糟糕的是,他只能把信息发送到第一个通道。所以最好就让他空着吧。
设置发送的方法是,点击:
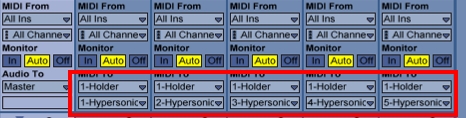
![]() 点击这里
点击这里
MIDI To的第一个框:
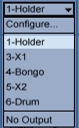
![]() MIDI To的第一个框
MIDI To的第一个框
因为要发送到Hypersonic,所以选1-Holder。
下面的通道选择里出现了Hypersonic的16个输入通道:
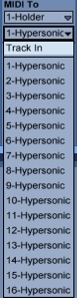
![]() Hypersonic的16个输入通道
Hypersonic的16个输入通道
依次为每一个MIDI轨选择输入通道。
然后添加一些音符。
别的什么都不用做。
那么你可能会问,为什么不进行一点“强制监听”之类的设置呢?
因为所有的声音都是从第一轨发出来的。
而其他轨不过是向Hypersonic发送了MIDI信息而已。
不要问我怎么发送的。
现在新的问题又出来了。所有的声音都是从第一轨发出来的,不就意味着,无法对单个乐器进行调整吗?
没错,你没法在Live里对单个乐器进行调整。
但是类似Hypersonic这样的东西,它内部已经有十分完善的效果器和调整平台,所以实际上没有单拿出来进行调整的必要。而且,Hypersonic的声音似乎都已经按这个软件的自身环境进行了优化,不用怎么处理,所有的声音就能很好的融合到一起。Day 13-With The Plugins 3就没有进行太多的处理,我所做的基本上就是挑了几个乐器放到一起而已。
所以通常情况下,你根本无需对单个乐器进行调整,要调整就去Hypersonic内部作好了,虽然Hypersonic内部的平台的确不怎样,但是处理它自己的乐器应该说还是足够的。
但是有时的确可能需要这种分轨操作。比如,想要导出每一个乐器,到别的平台上去混。
那么怎么做呢?
我们新开一个文件。
在MIDI轨上装载Hypersonic。
我想怎么着4个分轨大概都是不够用的,所以要在Hypersonic的Setup里做一点设置。
打开Hypersonic的Setup:

![]() 打开Hypersonic的Setup
打开Hypersonic的Setup
然后把目光对准上半部分:
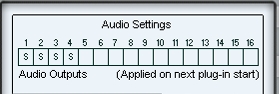
![]() 把目光对准上半部分
把目光对准上半部分
我们看到4个大S。
Hypersonic提供16个输出通道,但是缺省情况下,只使用前4个。S是Stereo(立体声)的缩写,表面这四个输出通道都是立体声输出。
注意不要把输出通道(Track)和输入通道Channel闹混。
Hypersonic提供16个乐器Channel,是指,它可以一次装载16件乐器,因此你可以用Channel 1到Channel 16分别发送16个MIDI信息给它的16件乐器。
但是缺省情况下,所有的乐器都只从一个出口输出,就是上图中的1S。
在最近这些德国人生产的乐器软件中,大家已经普遍使用Channel表示输入用的通道,用Track表示输出通道。但是在Live里用的是Track In和Track Out。
我们要把不同的乐器设置到不同的输出通道(Track)里去,这样才能在Live里将它们分开。
现在我们已经有了4个,可是好像不够。所以我们再增加几个。这样会增加CPU的负担。所以我们再增加两个就好。
点击5下面的空格:
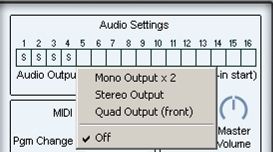
![]() 点击5下面的空格
点击5下面的空格
不用管其他的,直接选Stereo Output。
然后在6上也同样选择以下。
但是记得一定要点击Save Defaults:
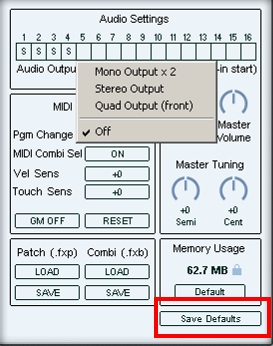
![]() 点击Save Defaults
点击Save Defaults
保存刚才所做的改动。
然后关闭Hypersonic,删除这个插件,没错,删除。然后重新加载Hypersonic到MIDI轨。这样刚才的设置才能起作用。
现在来加载几样乐器:
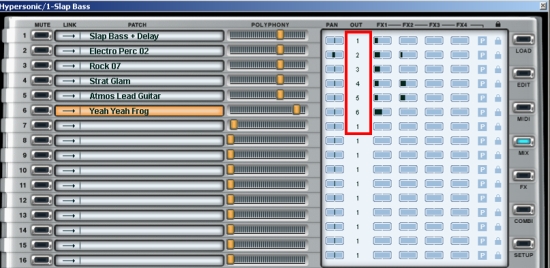
![]() 加载几样乐器
加载几样乐器
看上图的红框。
点击逐一设置成上述样式,也就是把6件乐器分别分配到6个Track上去。这样他们就会通过各自的轨道输出,而不再一起挤在Track 1了。
现在可以到Session里增加音轨了。
增加的方式是,每一个乐器都需要一个MIDI轨为其发送MIDI信号,另有一个Audio轨接受其返回信号。
我们让加载Hypersonic的MIDI轨自身来完成第一个乐器的发送和接收工作,这样至少可以少增加一个音轨。
还剩下5个乐器,所以我们要增加5个MIDI轨和5个Audio轨,排列时,最好发送MIDI的MIDI轨和接受返回信号的Audio轨挨在一起,而且一定要起好名字,否则你很快就会眼花缭乱,分不清哪轨是哪轨了。
为每一个MIDI轨增加一个Clip,添加一些音符。
设置第一个MIDI轨的MIDI To为:(白色条目)
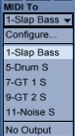
![]() 如图
如图
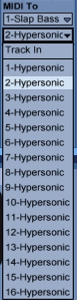
![]() 如图
如图
将接受返回信号Audio轨的Audio From设置为:
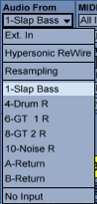
![]() 如图
如图
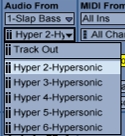
![]() 如图
如图
后面的MIDI和Audio也成双配对的进行这样的设置。设置的最终结果参见Day 13-With The Plugins 4。

![]() 最终结果
最终结果
经过上述设置后,每一个Audio轨都接受单独乐器的声音。可以独奏,可以增加效果器或别的什么操作。
还有一个问题是,如果你不想使用Hypersonic里的混响,在Hypersonic的Mix里把混响都设置为0:
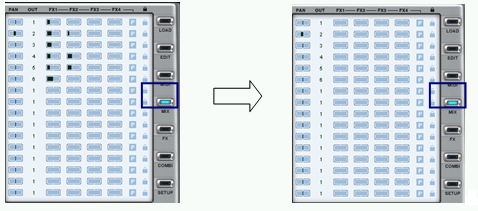
![]() 把混响都设置为0
把混响都设置为0
你可能觉得这种操作很麻烦,有个方便的方法是,如果你经常要使用Hypersonic的话,那么把上面的这个文件里的所有的Clip都清空,然后把Hypersonic里加载的乐器也清空,剩下一个只有Hypersonic和其分轨的原始文件。然后选择Option里的Preferences:
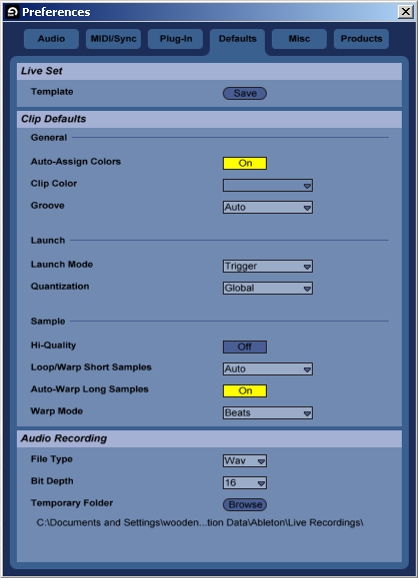
![]() Option里的Preferences
Option里的Preferences
切换到这个Default页面,然后点击Template后Save。
把刚才的文件保存为一个模版。以后你一打开Live,这个模版就自动加载。
Live的模版不像Logic那么完善,这一点很遗憾,但是在Live 6里已经改进了模版方式,可以选择加载不同的模版了。
Hypersonic实际还有一种使用方式就是当作Rewire设备来使用,不过这个就不讲了,因为我看不出Hypersonic当Rewire有什么优势。
好了,这就是太极道第四篇!
我们学习了怎样使用像Hypersonic这样的多输出通道的VST插件。
转载新闻请注明出自 Midifan.com

