Ableton Live 5.2 学习向导『14』第14天:With The Soul 1
注:请点这里下载整套连载教程的配套演示文件,跟着演示文件同步学习。
这一篇我们来看一看音频录音。
吉他!
几乎任何乐器都已经被MIDI音符替代了,就剩下吉他了。
Why?
……
打开一个新文件。Day 14-With The Soul 仅供参考。
拿好你的吉它,接好音频接口。
把音频接口的延迟调整到尽量的低。
如果你打算录制人声,请接好话筒,话放……
Live5里还没有专门的吉他效果器,但是Live6里新增的Tube效果器听说很不错。
在Live5里,就只好用别的效果器先代替一下了。
下面描述的作曲流程仅仅是一个方式,请不必拘泥于此。
新添两个音频轨。
把第一轨的名字改为Guitar 1。
第二轨改名为Guitar 2。
第三轨改名为Vocal。
首先要让第一轨接受你的音频接口的录入信号。以我的M-Audio MobilePre为例:
在Option->Preferences里进行音频接口的设置:
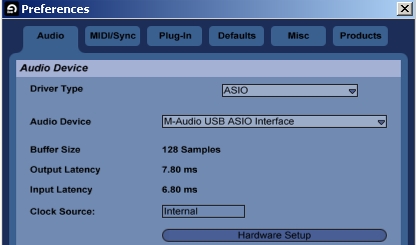
![]() 在Option->Preferences里进行音频接口的设置
在Option->Preferences里进行音频接口的设置
在Audio页里,选择好音频接口。Live的设置方式很简单,直接在Audio Device里选择一个音频接口。我选择了我的M-Audio音频接口。(顺便说一句,M-Audio的这款MobilePer太烂,不建议购买)
然后跳到Defaults页,看最下面的Audio Recording:
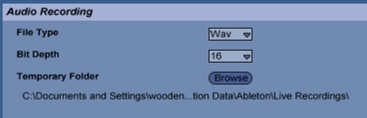
![]() 下面的Audio Recording
下面的Audio Recording
和Nuendo、Pro Tools和Logic不一样的是,Live在录音的时候,会把音频文件先暂时放在这个临时文件夹里。录完后,如果你保存你的工程文件到某个目录时,Live才把所有相关的音频文件剪切到你的工程文件夹里,放到一个叫XXX Sounds的文件夹里。XXX是你的工程文件的文件名。
如果你不保存你新建的工程文件,在你退出的时候,Live会询问你是否删除临时文件夹里的音频文件。
这种模式有个好处是,你不必每次都像Nuendo那样为一个可能根本不会被保存的工程文件开辟新的硬盘空间。
比如说,你就是打算打开Live临时耍一耍。耍了一阵后,发现没什么收获,关闭Live,一切都可以被删除。如果你发现,哎?有些收获,保存一下你的工程文件,OK,一切就都保存起来了,而且被整理的有条不紊。
所以说什么模式都有利有弊。Live的这种设置至少我很喜欢。
如果你不想把临时文件放在C盘,点击Browse,选择一个新的地方。
做好这些基本工作后就可以开工了。
用来做吉它效果,其实只要不是失真音色,Live里的效果器,也还都能用的上,也能做出不少有趣的音色,要知道很多老外的音乐玩家,甚至是音乐家手头也可能只有一个Live,所以不要抱怨。
可以推荐一下的是:
- Chorus,合唱
- Flanger,弗兰格
- Compressor I和II,压缩I和II
- EQ Four和EQ Three,四段均衡和三段均衡
- Auto Filter,带LFO(低频振荡器)的滤波器
- Filter Delay,滤波延迟
- Phaser,飘忽忽
- Ping Pang Delay,乒乓延迟
- Saturator,饱和
- Reverb,混响
- Simple Delay,简单延迟
- Utility,工具套件
还可以去Audio Effects->Audio Effects Group里试一试Live自带的一些效果器编组。
我建议你花点时间多研究一下这些效果器,这可以当作一个对效果器研究的开端,也是一个很好的桥梁,因为多数效果器的原理都是一样的,不过由于各个效果器的关注点不同,分野成很多种类型。比如,专门用来处理吉它的效果器,专门用来让声音变温暖的效果器等等。
本篇先来说一说Chorus:
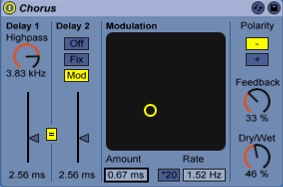
![]() Chorus效果器
Chorus效果器
合唱的原理是为原始信号生成一个副本,延迟这个副本,然后把这个副本叠加到原始信号上去。
Delay 1下面的Highpass是个高通滤波器。用来滤除音频中的低频,这个处理过程只影响延迟声。下面的旋钮决定滤除多少频率以下的低频。上图显示3.83kHz以下的低频都被滤除了。通过滤波器的高频将被发送到输出端。但是这个信号将被延迟发送,延迟时间由Highpass下面的推子决定。
推子旁边的等号是让Delay 2的延迟时间和Delay 1一致。
Live的这个Chorus里有两个平行的Delay。
也就是说,它同时制造两个延迟声。
Delay 2下面有三个参数,Off是关闭Delay 2,只有Delay 1的声音发送到输出端;Fix是只对Delay 1的延迟时间做LFO调制;Mod是对Delay 2做相同的LFO调制。
下面是Delay 2的延迟时间。
中间的这个大黑板就是Chorus的LFO调制器控制板。它有两个参数,一个是Amount,调制量,一个Rate,调制频率。中间的*20是将调制频率乘以20。
这个LFO将对两个延迟的延迟时间进行调制。不过LFO的波形不明,Live的手册中没有说明。如果只有一种的话,应该是正弦波。
最右边,Polarity是反馈声的极性,作用不明,手册上只是讲,Polarity changes have the most effect with high amounts of feedback and short delay times.极性参数在高反馈量和低延迟时间的情况下作用最明显。
下面的Feedback,反馈量,决定有多少输出端的信号被发送回输入端。
Dry/Wet,决定被Chorus处理过的声音在和原声叠加时的比例。最左端,没有Wet(湿声,就是经过处理的声音);最右端,没有Dry(干声,原声)。
效果器这个东西,看说明是看不会的,唯一学习的方法就是不停地试验。
好了,赶快试一试吧。
先在Guitar 1上增加一个Chorus。
但是听不到吉它声?
那就要做一下In/Out设置了。
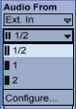
![]() 设置In/Out
设置In/Out
缺省情况下,Live是自动将Audio轨的Audio From参数设定为Ext. In的,就是外部输入,所以不用管这个参数。
在下面选择输入的通道。
这部分就要看你的音频接口支持几个输入端了,以及你的吉它是怎么连接的。
在这个例子中,我的吉它接在音频接口的第一个输入端,一共只有两个,第二个输入端,我接的是一个话筒。
所以,我只要选择1就可以了。
如果你忘了接在哪里,也没有关系,弹一下吉它,看哪个接口的输入电平有反应:
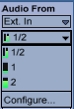
![]() 看哪个接口的输入电平有反应
看哪个接口的输入电平有反应
我对着话筒叫了一声,你看到了,我的第2个接口就有反应了。这样就很容易知道哪个接口接着什么东西。

![]() 监听保持Auto
监听保持Auto
监听一般保持Auto就可以了。这样如果这个音轨正在播放已经录好的Clip,那么你弹奏吉他的时候,输入信号将被屏蔽。如果这个音轨没有播放任何东西,那么你弹奏时就可以监听到你的弹奏声。
如果选择In,那么无论何时,你都能听到弹奏的声音,但是这个音轨就不能播放任何任何录好的Clip了。
选择Off,你就听不到任何弹奏声。
Audio To不用管它。
想要监听你的弹奏,你必须让这一轨处于录音状态:
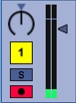
![]() 让这一轨处于录音状态
让这一轨处于录音状态
点击录音按钮,让音轨处于录音状态。
弹奏一下,调整输入电平。在录音状态下,音轨的电平表指示的是输入信号的大小而非输出信号。一般情况下,让输入信号的最大值保持“最大”,但不要超过0db:
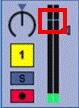
![]() 让输入信号的最大值保持“最大”,但不要超过0db
让输入信号的最大值保持“最大”,但不要超过0db
也就是不要超过这条线,否则声音会在录入的时候就破掉。(注意看我的电平显示,这是把MobilePre的输入旋钮打到最小时的电平。该死,居然有这么大噪音,这就是我不推荐这个音频接口的原因)
让输入信号保持最大可以保证有效的信噪比。
现在你就可以开始录点什么东西了。
点击:

![]() 点击这里打开节拍器
点击这里打开节拍器
点击:

![]() 点击这里开始录音
点击这里开始录音
如果你有好的动机,尽量录长一些,这样,方便等一会在编辑区里制作Loop。
录完后点击录好的Loop,查看编辑区:
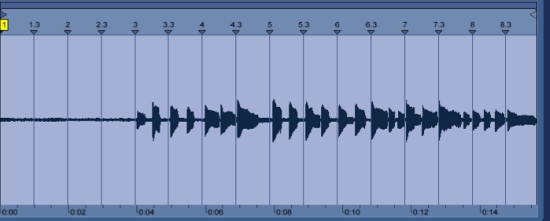
![]() 查看编辑区
查看编辑区
Live会根据你选择的输入类型自动决定录制为单声道还是双声道。
但是注意:
Live在处理音频时不区分单声道和双声道。统统按双声道来处理。单声道因此会被转换成双声道。
当然你在音频编辑区是看不到这种转换的,这个处理过程在Live的后台完成,你不必过问。
另外要注意的是,Live把录制的任何音频都自动设置为Loop模式。
所以如果你想让这个Clip从你开始弹奏的地方开始循环,就要在Clip里设置Loop Brace和开始位置。我们放大一点:
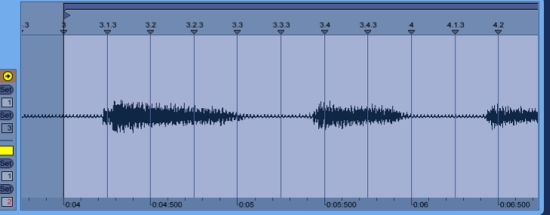
![]() 放大编辑区
放大编辑区
上图已经调整到从第三小节开始Loop。注意“3”上面的和Loop Brace在一起的三角标志,这是采样开始播放的位置。和Loop Brace的功能不同,Loop Brace决定的是Loop开始的位置,而三角标志所指的“开始播放”位置则是,这个采样被第一次激活时从什么地方开始播放。
天哪!
第一个音不在拍子里,拖了一个64分音。
有两种方法解决这个问题,第一是重录;第二是用Live的Warp功能来弥补一下。
注意下面的操作:
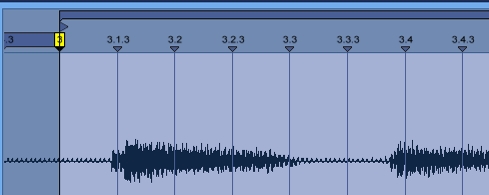
![]() 双击3,让它变成黄色
双击3,让它变成黄色
双击3,让它变成黄色。
然后双击3.3.3,让它变成黄色:
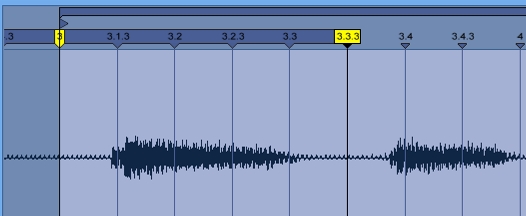
![]() 然后双击3.3.3,让它变成黄色
然后双击3.3.3,让它变成黄色
然后把黄色的3拖动到第一个音符前:
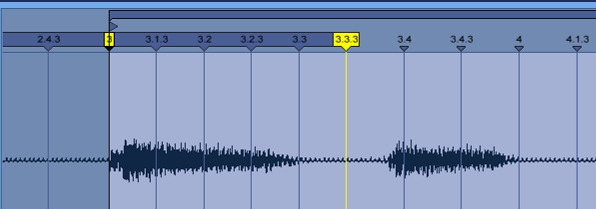
![]() 把黄色的3拖动到第一个音符前
把黄色的3拖动到第一个音符前
好了第一个音符就在拍子里了。
这也是目前只有Live提供的功能??通过拉伸或压缩音频里的小片段,来改变采样播放的时间轴。
原理其实很简单,看上图,3到3.3.3之间的音频被压缩短了,这样Loop就直接从原来接近3.1.3的位置开始循环,而拍子是不会变的。
用它来做这种节拍错误的弥补有的时候会造成音色上的巨大变化,但是如果修正幅度很小,用这种方式很不错。我曾经在Ableton的论坛上看到Re-Mix的样曲,里面的人声轨用这种方法修补了很多处。当然所有修补的幅度都很小。
在使用Live的Warp功能时,你还有必要通过调整Warp算法来获得最好的效果:
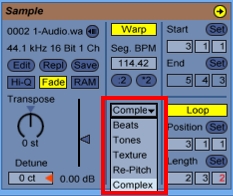
![]() 调整Warp算法来获得最好的效果
调整Warp算法来获得最好的效果
Beats模式:比较适合节奏感强的素材,比如鼓一类的素材。调整它的Transients参数来获得更好的声音。
Tones模式:比较适合有丰富音调的素材,比如人声、合成器或贝司。调整它的Grain Size参数来获得更好的声音。
Texture模式:比较适合没有明确音调的声音,比如各种噪音、很厚的管弦乐声、Pad音色等。有两个参数。
Re-Pitch模式:根据播放速度决定音调。这个模式会因播放速度的改变而产生音调变化,别的模式不会产生音调上的变化。
Complex模式:复杂模式,适合对整曲进行Warp。
以上说明直接翻译自Live的手册,具体应用没有任何硬性的限制和规则。请依据自己的情况选择不同的模式。你可以在这几个模式之间切换,寻找最适合你的意图的模式。
Warp功能除了用来像刚才那样进行拍子修正之外,还有一个很大的用途就是故意拉伸或压缩Loop中的一部分,来制造特殊效果。
我们新开一个文件,加入一个Impulse。简单的加入一个音符,在第一、三拍加一个kick,在二、四拍加一个Snare。
然后把这个Clip录到一个Audio轨里去。
为了得到一个切割的很完整的Loop。请这样操作:在你设置好音轨后(如何设置请参阅前几篇),将Audio的录音打开,然后点击Clip的录音键。如果要录制两个小节,就在录到第二小节的时候,点击正在录制的Clip的播放键,这时,这个Clip会在当前小节结束时准确地停止录音,转为播放。
切记,如果你用空格键停止录音的话,无论如何都不可能得到一个切割的很完美的Loop。
完成后,删除MIDI轨。
我阅读的一些Live的资料表明,外国很多使用Live的音乐家,都更加倾向于使用Live的Audio功能而不是MIDI。
所以,你完全可以把想要用的鼓都按上述方法转录成Audio。有两个好处:
1、节省CPU资源;
2、灵活性更大。变成Audio后,你就可以把它自由地应用到别的曲子当中。相当于你有了自制的素材。而MIDI因为必须依赖乐器,缺乏这种灵活性。
打开编辑区:
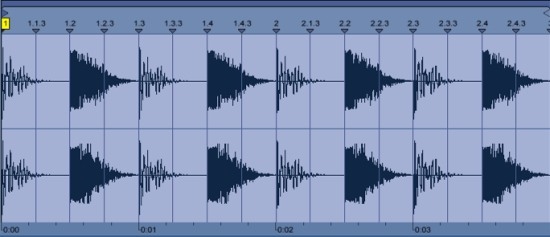
![]() 打开编辑区
打开编辑区
一个很完美的两小节Loop。
现在你就可以在这个简单的Loop上做点试验了。
比如:
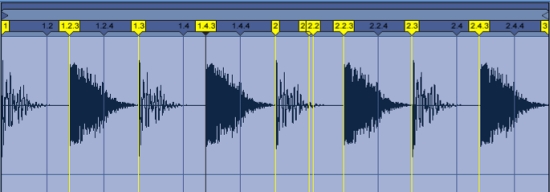
![]() 将Snare全都后移了半拍
将Snare全都后移了半拍
上述操作将Snare全都后移了半拍。
但是在Beat模式,1/16这个参数下,听上去有点不对劲,改为1/8。完全没有问题了:
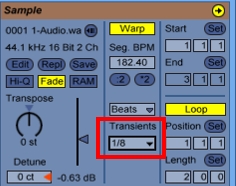
![]() 最后结果
最后结果
你可以再试试其它的模式。
现在来说说上面的Warp的调整过程:
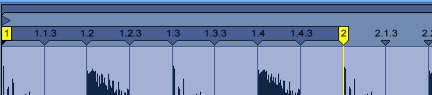
![]() 双击2
双击2
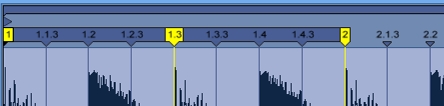
![]() 双击1.3,
双击1.3,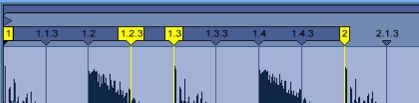
![]() 双击1.2.3,
双击1.2.3,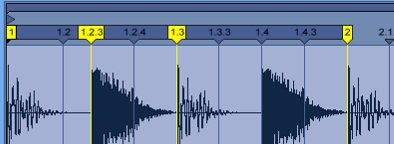
![]() 把1.2.3拖到Snare的的前面
把1.2.3拖到Snare的的前面
注意,先双击1.3的目的是将其固定住,当你移动一个黄色的标签时,其两端的那些没有被固定的分隔线,比如1.2.4和1.2,都会按比例缩放。仔细观察一下。
将1.2.3向前移动后,它和1之间的部分将被拉长,而和1.3之间的部分则被压缩。
可能跟图上看到的,以及跟你想到的完全相反啊?
图上看到的是和1之间的距离缩短了呀?
但是记住,1到1.2.3之间在演奏时间上是永远不变的,还是1拍半。但是演奏的内容变少了。原来演奏一拍半,现在只演奏一拍。所以说就要把这一拍拉长到一拍半。
| Live里的拍子记号: 第一个数字是小节号,第二是拍子数,第三个是拍子里的细分,一拍最大能被分为4份。也就是64分音符。 1.1.1表示第一小节第一拍。1.2.1或1.2表示第一小节第二拍。3.2.3表示第三小节第2拍的第三个等分点。 |
上述Warp功能比较费解一些,还是要多多练习才能理解。
好了!这就是太极道第五篇。
- 我们学习了怎样设置音频输入
- 怎样使用Warp功能
转载新闻请注明出自 Midifan.com
