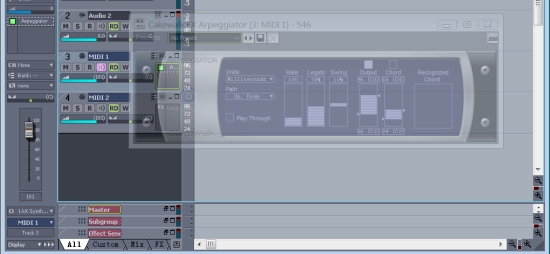Sonar小贴士:Sonar 6.2新特性
在Namm展会上,Cakewalk公司宣布将要发布Sonar6.2。超炫的X-Ray功能给人留下了深刻的映象。如今6.2的升级包已经免费发布,《MIDIFAN月刊》第一时间推出Sonar6.2的新功能介绍。
一、X-Ray功能的运用
X-Ray这个功能传说只能在新的Windows Vista操作系统上开启,如果您使用的是XP操作系统,推荐尝试一下,但是笔者不保证一定能成功。先来看一幅图:
图中的透视功能就是传说中的X-Ray,在Vista系统下的Sonar6.2按Shift+X就可以实现这样的功能。那么哪种窗口才可以被“X-Ray”呢?下面列出Sonar6里可以被“X”的几种面板:
● AudioSnap 面板
● Synth Rack 合成器机架
● Piano Roll 钢琴卷帘窗(当启用浮动功能时才可以被“X”)
● Snap To Grid 吸附到栅格的对话框
● 全部效果器插件和合成器面板
● 控制器界面
控制X-Ray的参数在Options(选项)??Global(全局选项)??General(常规)栏目的最下方,如图所示蓝色框中的内容就是X-Ray的控制参数。
Enable X-Ray 开启X-Ray功能
Opacity 不透明百分比,数字越小,被隐藏下的面板越稀薄。
Fade Out Time 淡出时间
Fade In Time 淡入时间
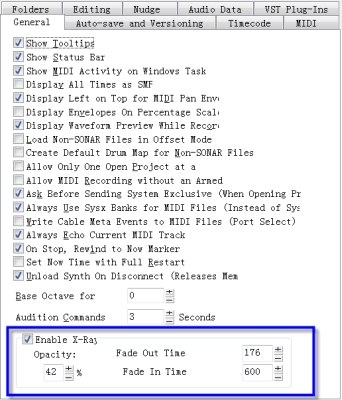
![]() X-Ray的控制参数
X-Ray的控制参数
一个好消息告诉大家,笔者的XP Sp2操作系统上实验X-Ray功能已经成功了。现在把使用过程中的一些经验给大家分享一下;当有多个面板需要X-Ray时,鼠标所在的位置是关键。只要鼠标在该面板所在的区域之内任意一个点上(不必点,只要把鼠标指针移动该区域上即可),按动Shift+X组合快捷键就可以启动该面板的透视,再按一次就可以恢复到正常状态。如果有一个面板由于面积太小,又是最先透视隐藏的,后续的大面板完全覆盖了前面板所在的区域,那么鼠标即使移动到前面板所在的区域内,被X-Ray的依然是后续的面板。因此,在用快捷键激活面板X-Ray功能前,我们最好把各个面板排列有规律。使得每个面板都有自己部分独立的区域可以被鼠标“探测”到。
二、MIDI输入量化功能
Sonar 6.2总算增加了MIDI输入量化功能了。相比Cubase来说,Cakewalk在这方面的动作实在是太慢了点。
打开一个MIDI轨道,切换到All(全部)显示状态下,在其轨道头部的参数区里,我们会发现新增加了一栏,如下图箭头所示:
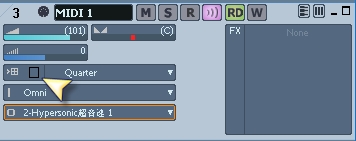
![]() MIDI量化
MIDI量化
先把该音轨的R按钮按下使其处于预备录音的状态,然后把上图箭头所示的方块激活后,就可以启用MIDI输入量化功能。
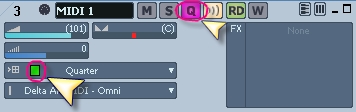
![]() 打开MIDI量化
打开MIDI量化
选择输入的音符量化精度后,我们就可以用MIDI键盘实时的弹奏音符并录入到该MIDI轨道上;打开钢琴卷帘窗检查就会发现,这些录制下来的MIDI音符已经是被量化好了的。如果您的键盘技术好,音乐的基本节拍可以预测的情况,采用这种MIDI输入量化模式可以提高制作MIDI的速度,避免了以前每次输入之后还要去设置一番量化,浪费时间。现在是弹完即制作完毕。
Sonar6.2在MIDI对话框上也做了一些形式上的改变;原来左右两边的输入输出现在改变成上为输入端口栏、下为输出端口栏,从而与音频设备的对话框形式上保持一致。用户习惯可能还需要假以时日方可接受。
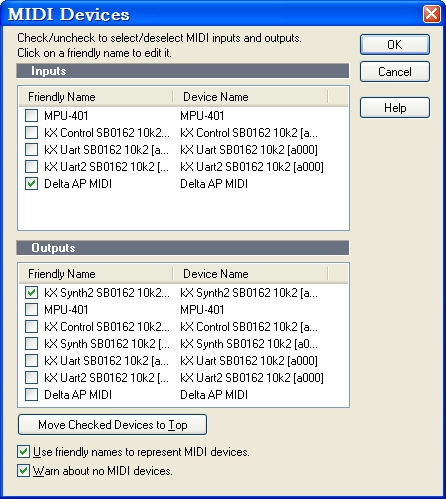
![]() MIDI对话框
MIDI对话框
三、BitMeter功能简介

![]() BitMeter
BitMeter
BitMeter是Sonar6.2自带的一个VST插件,该插件是用来显示比特使用情况的。实际上就是实时的显示波形的采样精度。
我们知道,在Pcm脉冲式采样波形里,当只有达到最大振幅值之时才可以达到所设的采样精度。比如16比特就是指2的16次方,当音量最大时,用来描述这个波形的振幅格子有65536个。如果精度提升为24比特,音量最大时,描述这个波形的格子有16777216个。
也就是说,当在24bit的精度下,只有最大音量的1/256时,该波形所占据的振幅格子数和在16比特的最大音量相同。

![]() BitMeter工作中
BitMeter工作中
BitMeter分为16比特、24比特、Float(浮点运算)三个档。用来显示不同精度下,波形所占用的Bit资源情况。需要说明的是,浮点运算分为32bit和64bit;当我们把Sonar6里的64比特引擎打开时,选择Float就直接调到64bit档了。
四、大数字时间的切换

![]() 大数字时间显示
大数字时间显示
Sonar6.2新增加了一个显示大时间的功能,并且可以直接在界面上显示。以前的大时间窗口也照旧可以使用,只不过功能不如这么强而已。新增加的大时间显示,除了显示我们传统的小节、节拍数;还可以显示其他符合专业要求的时间格式。
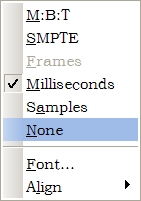
![]() 大数字时间显示格式
大数字时间显示格式
在大数字时间栏上单击鼠标右键就可以弹出如图所示的格式菜单,在里面我们可以选择各种时间显示格式,从上到下依次是:小节/拍子、SMPTE电影、Frames帧、毫秒、采样点。在Font里还可以挑选显示的字体和大小。
时间格式的选择还有一个简单的办法,直接在其上单击鼠标左键,其显示的时间格式就会依次轮换。
五、自定义颜色导入导出功能
很多Cubase和Nuendo的用户对Sonar提出的批评意见里,就包含外观和颜色。如果您喜欢Sonar的功能,但是又对Sonar的颜色深感不满。那么您可以在Options(选项)??Colors(颜色)里改变Sonar各个部分的色彩效果,而这些功能在Sonar的早期版本里就具备了。今天要说的是保存后的效果可以导出成一个文件。这其实是一个很小很小的改进,但是意义是很大的。我们辛苦制作的色彩效果,在以前的版本里随着系统的格式化,心血就全部白流了。使用Sonar6.2之后,我们就可以把自己辛苦的劳动成果用导出的命令保存成一个后缀名为“Clr”的文件,并把它存放在最安全的地方。以后重新安装系统或者软件的时候,再把这个clr文件导入进来,这样以前设定的颜色参数又全部自动恢复过来了。另外一个好处就是可以在网上下载别人制作好的色彩文件,导入Sonar之后,即可得到别人的创意。良好的环境可以带来愉悦的心情,关于色彩方面的问题,用户一定不要委屈自己哦。
下面显示笔者制作的Nuendo风格的Sonar6.2,点这里可以下载这个风格文件,导入你的Sonar 6.2使用。
六、AudioSnap的一些功能改进
在以前的AudioSnap的使用中,人们会发现,当量化一个音频块之后,总有一些地方由于量化移位的原因,从而导致音频出现不平滑的现象,甚至出现断音。为了更好的解决这个问题,Sonar6.2在两端音频之间使用了淡入淡出的概念。
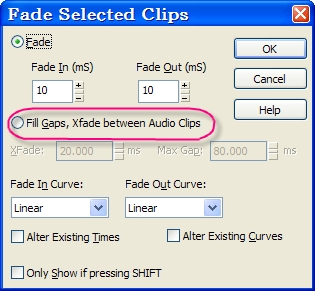
![]() 交叉淡化XFade
交叉淡化XFade
两端都淡入淡出的情况我们一般叫做交叉淡化,在这里Sonar叫做XFade。看上图红色框中的选项,这就是交叉淡化的控制参数。
Fade In Curve: 淡入曲线
Fade Out Curve:淡出曲线
通过这两个选项可以选择交叉淡化时,淡入和淡出时的各自曲线模式,从而达到更圆滑的衔接模式。
AudioSnap在设置当前小节/拍子时也做了一些改进。支持更碎的拍子,对大量的切分类型音乐支持更好了。在设置用户的瞬态点标记时也做了一些改进,以前做了之后很难恢复原状,现在可以很方便的恢复用户设置了。
七、其他方面的改进
Sonar6.2在ACT控制器方面也做了较大的改进,最明显的现象就是在任意一个效果器和合成器面板上都增加了一个ACT学习按钮(有部分以前老的合成器和效果器,特别是Cakewalk送的,<例如tts-1>没有ACT按钮)。
上图中红色框中的部分就是ACT学习按钮,通过这个按钮可以使您的控制器立即学习到当前的状态,并参与到效果的实时控制。
ACT方面的改进还表现在参数方面多了Capture模式,这是一种捕获模式,可以选择拒绝接受和匹配两种方式。如下图红色框所示:
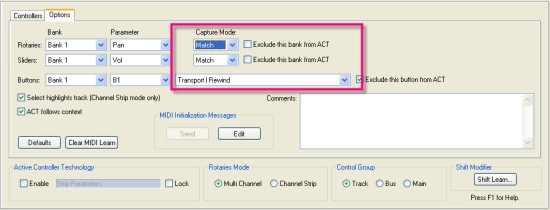
![]() Capture模式
Capture模式
Sonar6.2的改进还表现在打开音源方面,以前我们做音乐的时候,音源的窗口太多,于是我们就关闭掉,等到需要使用的时候再打开面板,一般很多朋友都是再从合成器机架上找到相关的音源,然后双击使其弹出所对应的音源界面。现在通过改进以后就不会这么麻烦了。可以说处处都可以调出你需要的音源面板。以前我们除了从合成器机架上调出音源的界面面板,还可以双击MIDI轨道上的输出端口调出音源界面。但有时我们MIDI音轨是处于最小化状态,MIDI输出端口都是隐藏起来了,想要通过双击端口的方式来打开音源面板,必须先要展开MIDI轨头部参数区才可以。Sonar6.2在这方面做了改进,允许用户直接双击MIDI音轨的图标,就可以打开所对应的音源界面面板。如下图所示,用鼠标双击红色框中的部分,就可以成功打开音源面板。

![]() 打开音源面板
打开音源面板
当然不仅仅是在MIDI音轨,双击合成器所对应的乐器音轨图标一样可以打开这个合成器(音源)面板。

![]() 打开合成器
打开合成器
Sonar6.2针对合成器软件音源方面的改进还不至于此,对于合成器的输出端口也有了重新的规划。当我们加载一个音源时一般会弹出一个属性对话框,通过上面的设置我们可以获得单声道输出的模式。
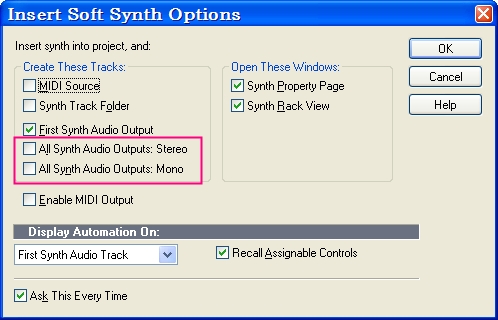
![]() 单声道输出的模式
单声道输出的模式
从图中我们可以看到有一个红色框,里面的选项就是Sonar 6.2新增加的功能。这个功能可以使得我们可以控制音源输出是单声道还是立体声模式,这对后期混音是非常有意义的。其实目前后期混音中对大多数乐器的要求都还是单声道文件,这样在相位处理声象摆位方面会减少很多不必要的麻烦,效果也会好很多。当然象立体声钢琴,或者本身音色带有立体声混响效果以及其他立体声效果的音色,选择输出为Stereo会是不错的选择。对于某些综合音源来说,由于其本身的音频输出端口只设计了8个立体声,而MIDI端口却有16个的情况下,选择单声道的全部合成器音频输出选项也是很不错的一个选择方式,因为这样在Sonar里就有16个对应的该音源乐器音轨了。
也许有网友会说,有16个单声道的音频输出端口没有用啊,在音源内部还是立体声的啊,这样对应就会混乱啊。那么Sonar6.2也对这个问题考虑到了。在插件管理窗里面,我们可以找到插件的属性。里面增加了两个选项;一个是Enable Mono Procressing(开启单声道处理),另外一个是Translate Bank/Program Changes(接受音色库和音色信息改变)。
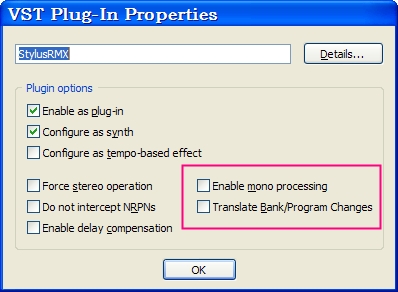
![]() 插件的属性
插件的属性
通过激活VSTi音源内部的单声道处理,我们就可以得到更加纯正的单声道输出音频文件了,后期制作也就更加规范和方便了。
Translate Bank/Program Changes接受MIDI音轨传来的改变音色库编号以及音色号,并响应。
6.2升级版的最后一个新特性就是鼠标滚轮的控制发生了一些小变化。以前在Sonar的调音台上,是不能使用鼠标滚轮来控制旋钮或者推子的,后来可以控制之后,带来了一个比较大的麻烦,就是经常不注意用鼠标滚轮改变了其中一个参数,而用户自己都还不知道,最后发现情况不对,再来寻找是一件非常麻烦的事情。现在6.2版本要求鼠标需要在某一个范围内点一下,才能控制这个范围内的各种旋钮以及条状的控制条。比如说,在调音台里,有 MIDI音轨也有音频音轨。一般来说,MIDI音轨组成一个区域,音频音轨组建成另外一个区域。如果我们想用鼠标滚轮控制MIDI音轨里的音量或者其他什么东西的时候,必须在MIDI音轨里单击一下鼠标才可以(单击之后,除了该MIDI音轨里的参数可被控制以外,其他附近的MIDI音轨参数也可以在不单击的情况下得到控制)。现在我们把鼠标移动到某个被调整的旋钮或者条状控制器的上方,拨动鼠标滚轮,该参数就会随滚轮的滚动而发生变化。但是如果一旦调整完毕需要到音频音轨区域里进行调整的时候,就又必须在音频音轨区单击一下,才可以用鼠标滚轮调控这些推子和旋钮的参数。
在最新的这次升级中,Sonar还加入了对Edirol录音机的支持,可以读取其Wave文件中的Cue点。然而,这实际仅仅是一种广告宣传,帮助Roland公司销售Edirol的产品而已,实际上,任何产品录制的标准WAVE波形文件上制作的Cue点,Sonar都是支持的。比如我们在Cool里录音时,时常会按F8来给音频做上一些标记,最后保存输出成音频文件。用最新的Sonar6.2打开这个音频文件,以前做的标记又出现了,而且使用Sonar的播放控制面板上的标记快捷按钮还支持这些标记,可以快速的移动指针到指定的标记位置上。
Sonar 6.2做了一些小的改动,总体上讲,使得该软件又完善了一些。通过这些改进,我们可以发现,Cakewalk公司的确是站在用户的角度上来设计的,处处透露出人性化的理念。
文章出处 《midifan月刊》第12期
转载新闻请注明出自 Midifan.com
-
2007-07-31 08:53
 anonymous
哪有原版软件和汉化升级,请告之,在下谢过。
anonymous
哪有原版软件和汉化升级,请告之,在下谢过。