七天上手 Cubase/Nuendo 速度进阶实用教程『2』简单音频拼接与录音,效果器使用
操作7:对音频进行移动与剪接
1-点中音频块,按住它可以在轨道中拖前拖后(当鼠标是箭头工具时)。如果需要复制音频块,拖动的时候按住电脑键盘上的Alt键即可。

![]() 按住它可以在轨道中拖前拖后
按住它可以在轨道中拖前拖后
2-选中剪刀工具,然后可以直接在音频块中剪断它。

![]() 剪断它
剪断它
3-如果需要自由的拖动音频块和移动剪刀位置,不被网格或者其它事件所吸附,点灭量化按纽。
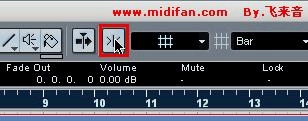
![]() 量化按纽
量化按纽
4-剪断过的音频块或者素材,需要进行无逢拼接,但又老接不准,可以打开量化按纽,选择吸附[事件](默认的时候是网格)。

![]() 选择吸附[事件]
选择吸附[事件]
5-为了方便移动已经拼接好的音频块,可以用胶水工具,先点一块,再点另一块,把它们给粘接起来。
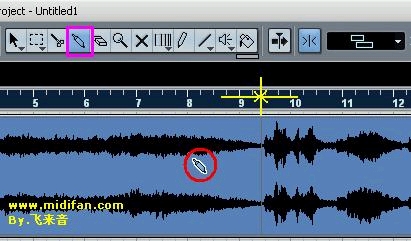
![]() 胶水工具
胶水工具
操作8:简单录音与监听
1-需要对某一轨录音,先点红轨道上的录音开关,再点录音键(通道设置情况根据用户设备不同,无法快速讲解)。

![]() 录音
录音
2-想要在录制的时候能够同时监听,打开监听按纽(注意不要把监听里放出来的声音又返录进去了),可直接在轨道上查看监听电平是否过载。

![]() 监听按纽
监听按纽
操作9:节拍器的设置和使用
1-在录音的时候可以打开节拍器,在走带条(按F2隐藏和显示)上打开(注意别把节拍器的声音录进去了)。

![]() 打开节拍器
打开节拍器
2-如果你对节拍器上软波表的延迟声很不满意,可以按住电脑键盘的Ctrl键用鼠标点节拍器开关的ON,弹出节拍器设置,取消[Activate MIDI Click]的钩,并钩选[Activate Audio Click],OK。
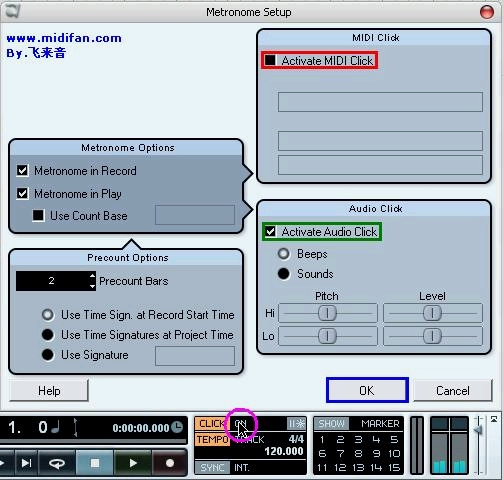
![]() 节拍器设置
节拍器设置
操作10:为音频轨插入效果器进行破坏性效果处理
1-这是为了对某一段音频进行强效果器处理,双击需要处理的音频块,打开[Sample Editor]。

![]() Sample Editor
Sample Editor
2-用鼠标在波形上面拉出一个区域,在区域内点鼠标右键弹出菜单,选Plug-ins,选择需要的效果器进行需要的处理。
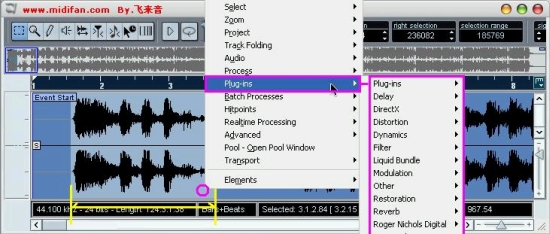
![]() Plug-ins
Plug-ins
3-用鼠标在波形上面拉出一个区域,在区域内点鼠标右键弹出菜单,选Process-Silence,即对选中的区域进行了静音处理。
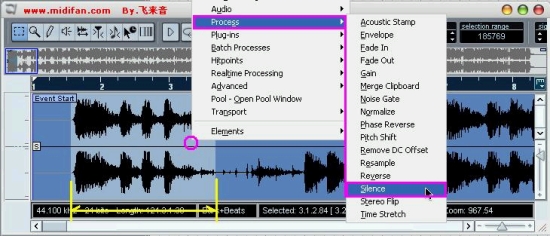
![]() 处理
处理
操作11:为音频轨插入效果器进行实时性效果处理
1-点击音频轨道左边的Inserts可以展开效果器机架,一共8个位置。
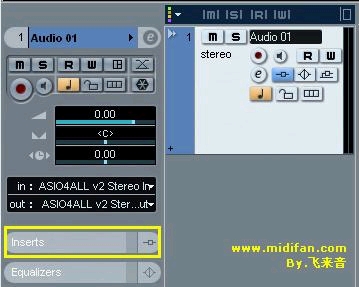
![]() 效果器机架
效果器机架
2-前6个空是把效果器加在推子前,后2个空是把效果器加在推子后,点这里会自动列出电脑里已找到的DX和VST效果器。

![]() 6个推子前,2个推子后
6个推子前,2个推子后
3-点击各个效果器的开关可以迅速试听效果声与干声的区别。

![]() 效果器的开关
效果器的开关
操作12:在音轨上对效果器参数进行包络线控制
1-根据操作11的步骤插入了效果器后,点音频轨下面的小加号(参考操作2步骤)拉出控制轨,选择项目里面可以选择效果器参数,点绿[R],画包络线,效果器上的参数会跟着包络线变化。
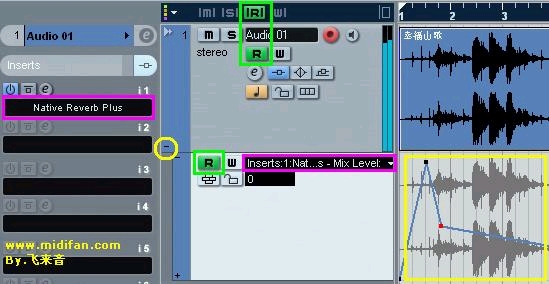
![]() 画包络线
画包络线
2-如果在那个下拉菜单中找不到你需要控制的效果器参数,选择[More...]弹出受控单位浏览窗口,展开[Inserts]后查找需要的受控参数(必须是已经加载的效果器),选中OK,即可画包络线进行控制。
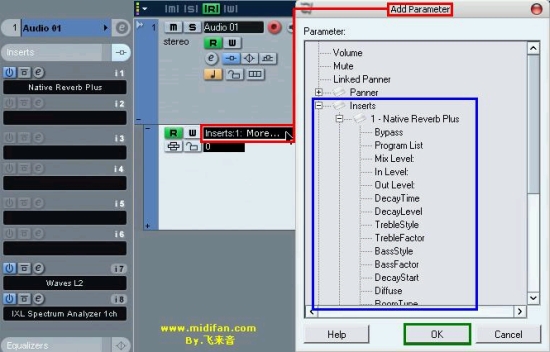
![]() 查找需要的受控参数
查找需要的受控参数
3-点控制轨下面的小+号可以拉出更多的控制轨,对多个参数同时加以包络线控制。

![]() 对多个参数同时加以包络线控制
对多个参数同时加以包络线控制
转载新闻请注明出自 Midifan.com

美女我也要!
帅哥我不要!
顶一个有必要!
不顶不能要!
晕,咋要一百子?
还不够?
再来点!
沙发我全要!
美女我也要!
帅哥我不要!
顶一个有必要!
不顶不能要!