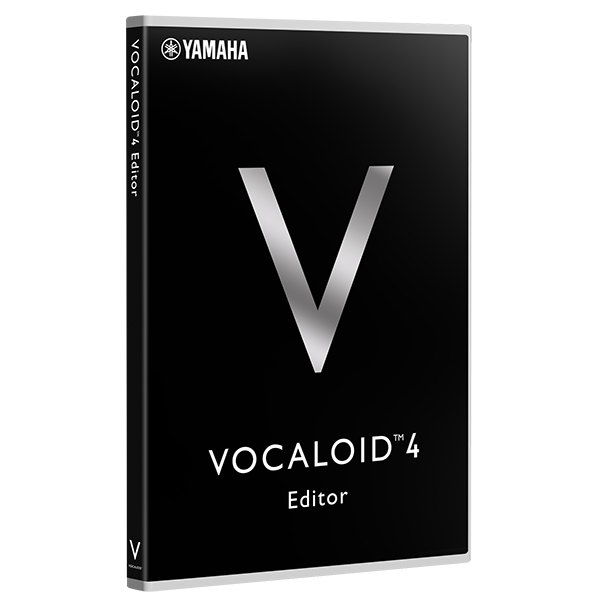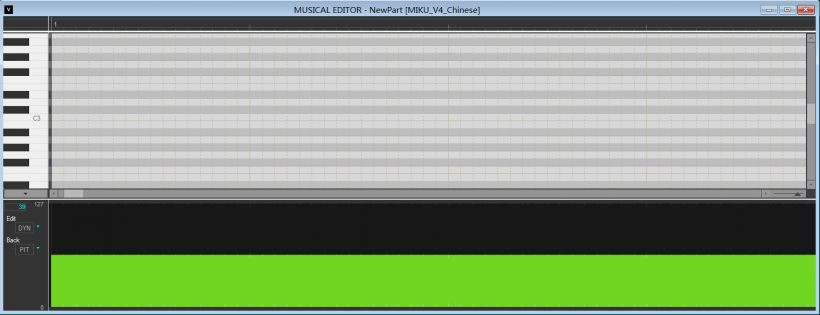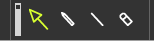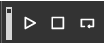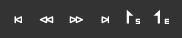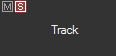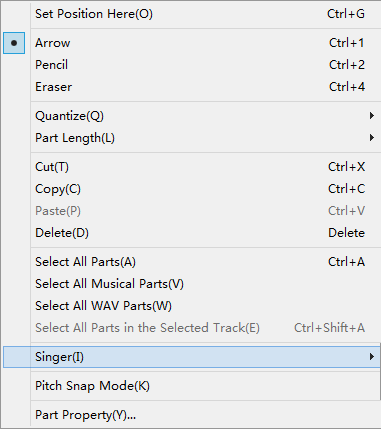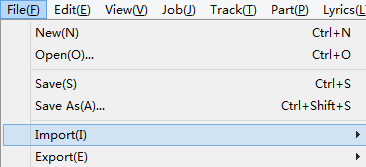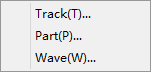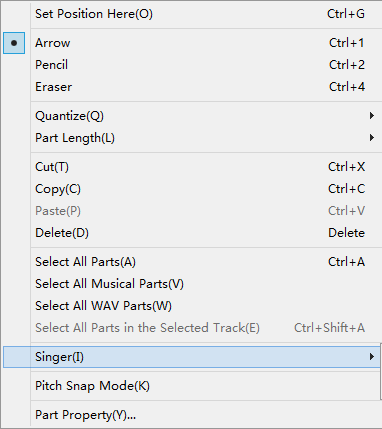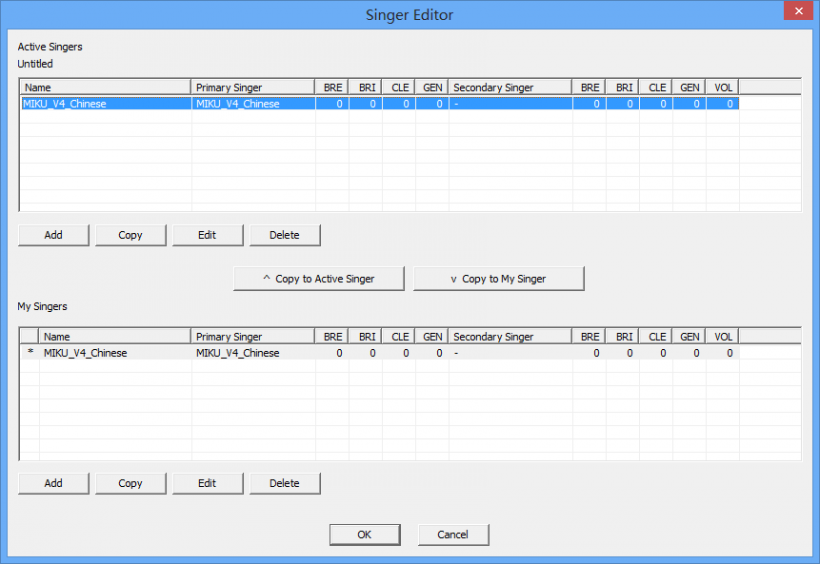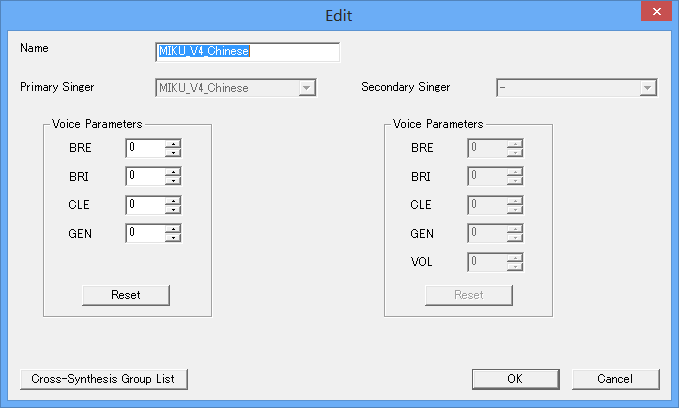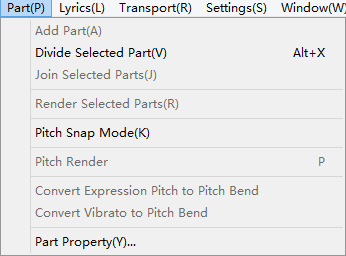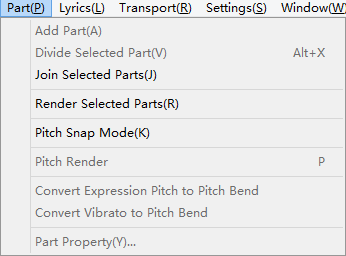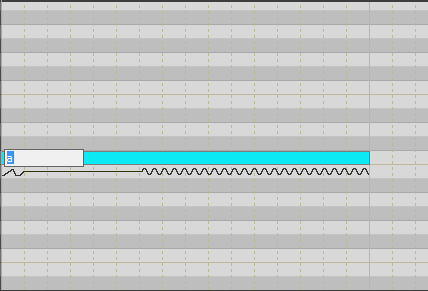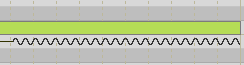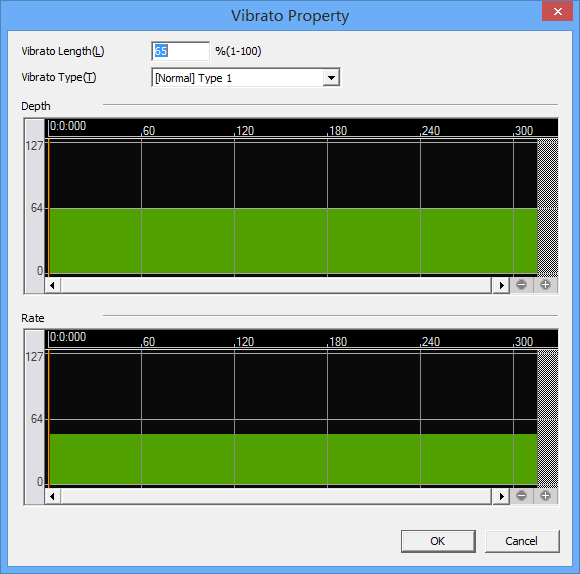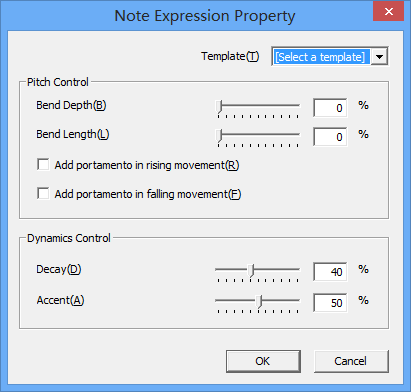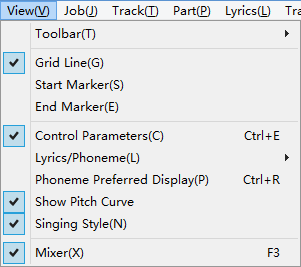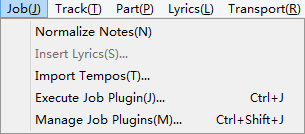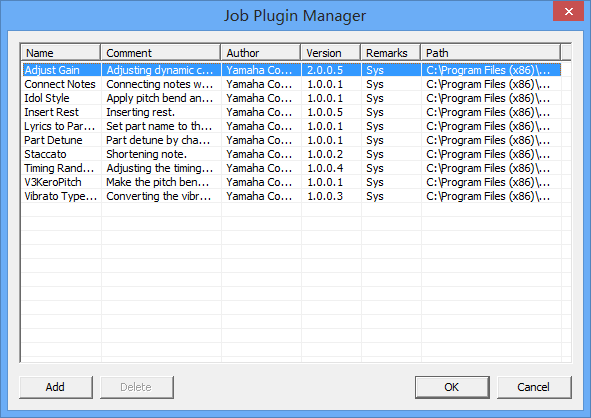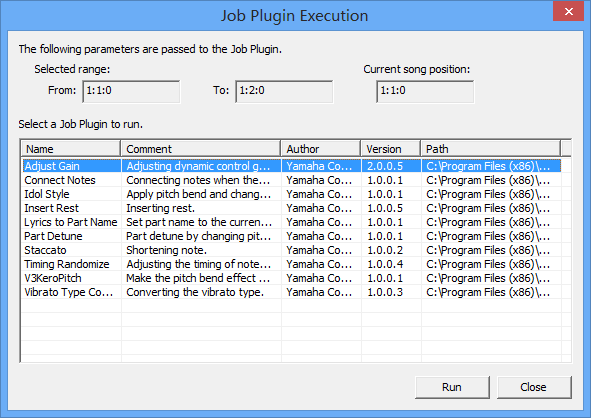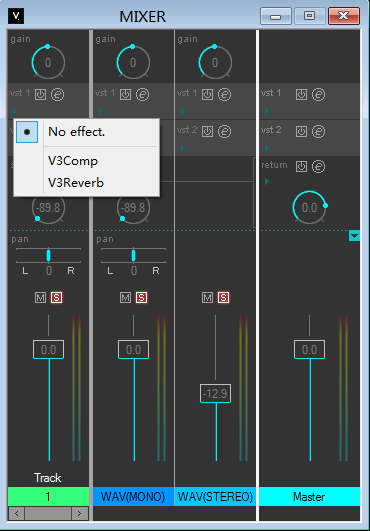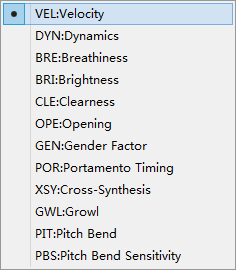YAMAHA Vocaloid 4 Editor 基础使用导航
目录
一、界面、工具介绍
二、选择歌手
三、导入音频、midi等
四、预设参数调整
五、音轨编辑
六、快捷操作
七、调音台与插件
八、参数功能
一、界面、工具介绍:
1)窗口类:
工具栏:
音轨编辑窗口:
调声编辑窗口:
调音台:
2)工具、图标类(注:如有顺序均为从左至右)
①选择工具 ②曲线画笔(曲线参数编辑) ③直线画笔(直线参数编辑)
④橡皮擦(删除已编辑参数)
音高线渲染:
①播放键 ②停止键 ③重复键
①移动到当前音轨开头 ②后退一个小节 ③前进一个小节 移动到当前音轨末尾、
④起始标志 ⑤结束标志(二者决定了音频导出时的起点和终点)
①光标所在位置 ②曲速 ③节拍
⑤鼠标所在位置 ⑥移动量化 ⑦长度量化
M:当前音轨静音状态
S:当前音轨非静音状态
二、选择歌手:
在任意编辑窗口点击右键,选择Singer
当前所选择歌手会有黑点标志
文件菜单中选择import
于二级菜单中选择
Track&Part(midi/vsqx/vsq文件)
Wave(伴奏、呼吸声音频等)
首先进入Singer菜单
选择Singer Editor
进入以下界面
此处可以选择添加(Add)来设置歌手参数并单独保存选项,也可直接双击歌手进入预设参数编辑页面达到编辑目的
五、音轨编辑:
①切分:
点击所需编辑音轨,使其变成亮色状态
将光标移动到所需切分之处,打开菜单栏中的Part菜单,点击Divide Selected Part,所选音轨会以光标作为始末点分为两段
②合并:
当拥有多个音轨片段
选中相邻两个音轨部分
同样打开Part菜单选择Join Selected Parts以达到合并效果
注:当两个音轨部分在相邻位置的不可编辑处(灰色区域)存在参数,则无法合并,需手动删除灰色区域的多余参数,或将参数改为与其相邻部分的音轨一致。
六、快捷操作:
①双击音符的主体位置可直接填写歌词
②双击音符的颤音部分可以直接编辑自动颤音,点击颤音头部位置长按可靠拖动控制颤音长度
③双击音符的音头下方折线位置,可进行音头相关参数编辑
④按下F3键可唤出调音台以供使用
七、调音台与插件:
①导入插件:
打开菜单栏中的Job菜单,选择Manage Job Plugins
通过Add选项添加插件
选择Execute Job Plugin,打开窗口即可执行插件
②使用VST插件
如有外部导入VST插件,选择调音台的右向小箭头可供选择
- Vel:主控制歌手发音部分辅音的长度起到改变词与词之间的断开、连贯效果
- Dyn:控制歌手的音量大小
- Bri:控制歌手的亮度大小
- Cle:控制歌手的清晰度
- Ope:控制歌手对于个别类型歌词的口型大小,数值越高口型越大,发音越饱满,饱满度取决于每个音源的性能
- Gen:歌手的性别参数,数值越高越接近男性特征,越低则越接近女性特征,不可过高过低,建议极限变动值根据音源不同而不同
- Por:控制音与音之间过渡音调变化的长度
- Xsy:控制音源交叉的百分比,数值越高,当前效果越接近所选择的交叉音源
- Gwl:实现歌手的嘶吼效果,数值越高,嘶吼效果越明显
- Pit:控制音高的参数,可手动画出颤音转音等效果
- Pbs:控制Pit参数的灵敏程度
文章出处 http://www.mikaimusic.com/
转载新闻请注明出自 Midifan.com