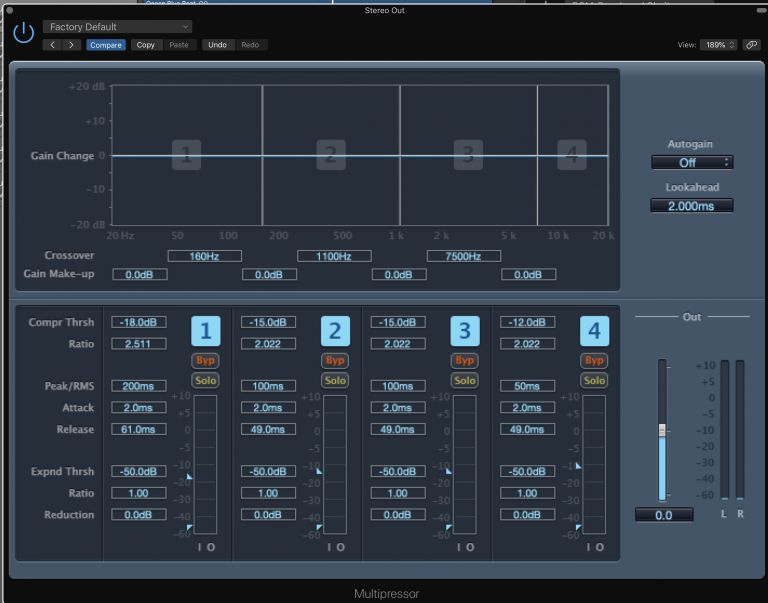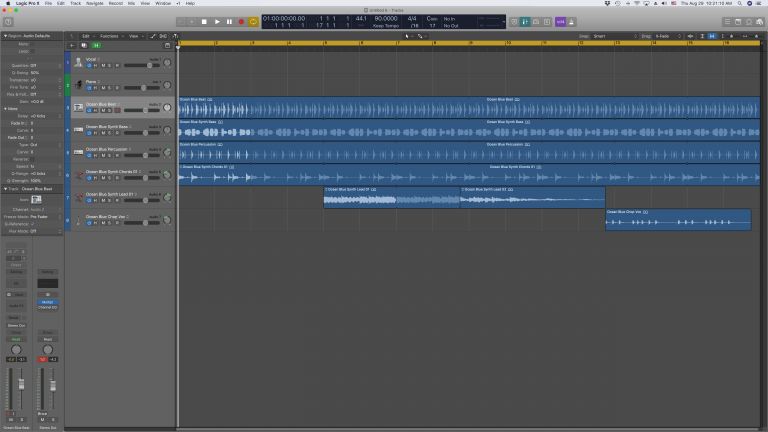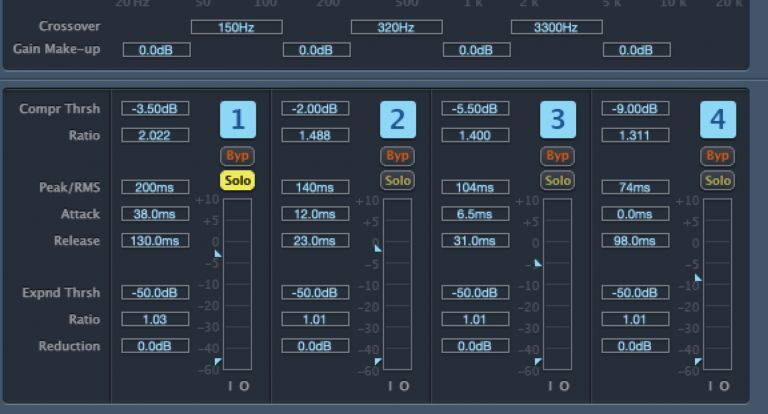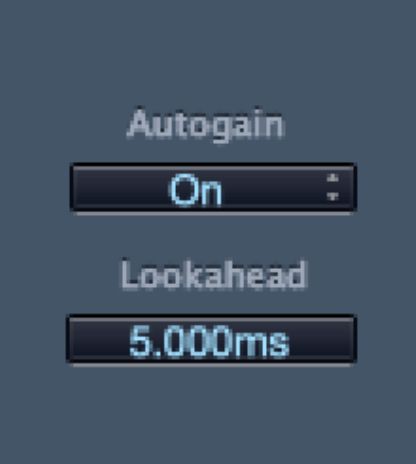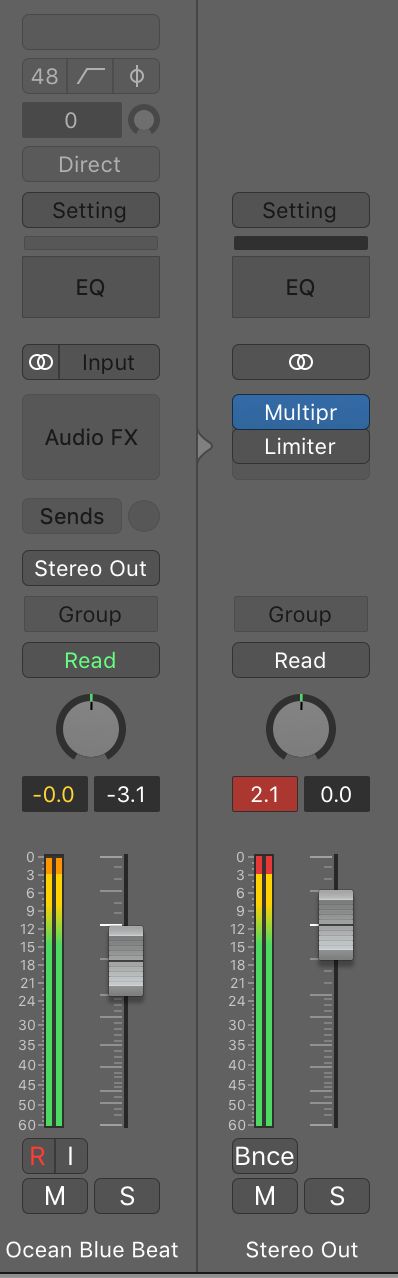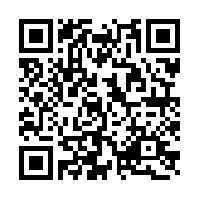Logic Pro 小贴士:两款小众却实用的插件
- 作者:Jay Asher
- 编译:XueLian Xi Form iKnowMusic
- 校对:Sing T Form iKnowMusic
- 附件音频下载:http://www.midifan.com/down2/down.php?id=164
您可能已经使用过Logic自带的Multipressor和Adaptive Limiter 这两款插件了,但它们还有一些鲜为人知的特点,相信在您跟着我了解这两款插件的神秘之处后,一定会被它们的功能惊艳到。
Multipressor
“Multipressor”是一款“多段压缩效果器”(Multiband Compressor)。它与传统的压缩器不同,传统的压缩器只能对特定频率进行压缩处理,或对所有频率做不同量的压缩处理。压缩效果器有时很有用,但有时也极具毁灭性,因此您需要理解它才能更好地使用它。
我们将一些“Apple Loops”(Logic自带音频循环素材)拖到工程文件中,并基于此来创作一小段示例音乐。您也可以根据下图的指示来重新创作属于自己的示例音乐。
请听音频1
听上去是不是很不错?但是不是也有一些问题?“Channel EQ”(通道均衡效果器)下的“Analyzer”给出了一些提示。
我们在使用EQ时,可以对一些低频做一定的衰减,其他频率可做一定的增益,但是让我们先一起探索一下“Multipressor”将如何通过压缩特定的频率带给我们怎样的声音。您可以在第一张图中看到“Multipressor”在默认预设下有4个频段,每个频率范围内又有不同的阈值(Threshold)。先点击每个频带的“Solo”(独奏,即开启效果器)开关,再点击“bypass”(旁通,即该频段没有经过效果器)开关,您会发现声音并没有受到默认预设太多的影响。我们加载一个“Final Pop Compressor”预设,一起来听一下:
请听音频2
通过切换不同频率带的“Solo”和“Bypass”,您可以更清楚地知道添加预设效果前后声音的不同对比。
您可以从上图中看到,我们在第1频段中,压缩效果器使用了2:1的“斜率”(Ratio)对其进行了-3.5dB的压缩。您可以看到“峰值”(Peak),“起始时间”(Attack)和“释放时间”(Release)都是很快的。随着声音向下扩张,在阈值(Threshold)以下的信号可以根据设定的数字衰减。如果您将“Multipressor”中任何一个参数提高或下降,您都能获得压缩效果器在对这个特定频率范围进行作用的听觉和视觉的反馈。
您对任何一个频段所作的压缩,都有可能会导致这个频段或“Multipressor”整体更低或更高的的音量。“自动增益补偿”(Autogain)在默认状态下是自动开启(On)的,将其关闭后,可以通过对比听到其补偿方式。
当“自动增益”(Autogain)出于“关闭”(Off)状态时,您可以为每个频段手动调整“增益补偿”(Gain Make-up)。
使用“增益补偿”(Gain Make-up)时请注意,您可能会获得一个与使用了“自动增益补偿”(Autogain)后完全不同的声音。在使用“Multipressor”时,按下“比较”(Compare)按钮,可以让您对比预设与您调整的内容。下面,请将“自动增益补偿”(Autogain)调到开启模式,并改变每个频段的分频点。声音再一次大幅度改变。(如果您觉得您已经获得您想要的声音了,您可以将其保存为预设)。现在请将其改变成“Final Hip Hop Compressor”压缩效果器,您又听到一个完全不同的声音,立体声输出变红,这有点儿不太能接受。所以我将插件输出音量从-3.6调到-4.8,这样就解决了这个问题。一起来听一下。
请听音频3
我很喜欢这个声音,但是这首曲子的第3频率带听上去总感觉有点不舒服,所以我将“增益补偿”(Gain Make-up)衰减到-5.5dB,并将分频点从3500HZ减小到2500HZ,我将第4频率带的“增益补偿”(Gain Make-up)从-4.5dB调整到我喜欢的位置。
请听音频4
当然,这些都是很主观的选择,您也可能想要一个完全不同的声音效果,但如果您花了很多时间研究“Multipressor”,我相信您肯定会感受到“Multipressor”的强大之处。
Adaptive Limiter
我感觉我调整的声音到目前为止都是很不错的,但是在我将“Multipressor”的输出量调回-3.6的时候,我总感觉声音缺少一些魅力;当我把立体声输出(Stereo Out)调整到0的时候,会变红。
这时候是不是该压限器出场了?没错,我打开了在“Multipressor”下面的一个压限器(Limiter),一般来说只使用默认模式,问题就能迎刃而解。但当我将其旁通,并打开“Adaptive Limiter”,声音变得更棒了。到底“Adaptive Limiter”与普通的压限器(Limiter)有什么不同呢?普通的压限器的功能就像一堵砖墙。打个比方,这就像在沙堆中画了一条线并发号命令“你们不能再往前走了。”它不会对声音做任何润色。
“Adaptive Limiter”会将声音中的峰值进行圆润柔化,以适应音乐素材,有点像使用了模拟放大器,对声音进行了一些润色。这样的效果让我觉得很满意。
整体的用户界面非常直接。您可以看到有多少输入信号进入了“Adaptive Limiter”,有多少信号被衰减,又有多少信号被输出到立体声输出端。您可以看到“增益”(Gain)设置,“输出极限”(Out Ceiling)的设置可以确保声音信号不会超过设置的值。“预判”(Lookahead)旋钮用来设置在峰值前多少时间开始让限制器作用,点击“应用最佳预判”(Apply for the Optimal Lookahead)则是用来确定这个时间的。
如果您的硬件配置不是那么好,使用“消除直流偏移”(Removed DC Offset)功能,可以命令Logic打开高通滤波器,这样可以减少一些噪音。若我将“消除直流偏移”(Removed DC Offset)功能关闭。打开的“真峰值检测”(True Peak Detection),就会检测声音信号样本间的峰值,这可能会导致一些声音问题。
Logic提供了一些实用而简单的预设,您会发现它们之间最大的不同就是增益(Gain)量。在上面的这个示例中,我使用了出厂默认设置,然后将增益调到4.0dB,并将“最佳预判值”(Optimal Lookahead) 设置成20ms,将“消除直流偏移”(Removed DC Offset)设置为关闭,然后就得到了我很喜欢的声音,但是它再一次变红了。
针对这个问题我有4个解决方法:
1、降低立体声输出的音量
2、降低从“Multipressor”过来的信号量
3、降低“Adaptive Limiter”的输出极限(Out Ceiling)的量
4、再加一个限制器
我选择第三个选项,因为只需降低一点点到-0.1dB就能解决问题,而且我也听不出有什么变化。我又都得到了自己喜欢的结果,一起来听一下:
请听音频5
延迟
任何使用“预判”(Lookahead)功能的插件都会有一些延迟,如果您还在录音那这会是一个问题。因此我先将“Multipressor”旁通,直到我完成录音要开始混音,我添加了一个普通的限幅器,将其打开,同时将“Adaptive Limiter”旁通。当我完成录音,我再将“Multipressor”打开,把普通的限幅器旁通,再将“Adaptive Limiter”打开。
现在您就已经知道这些超棒的插件可以为您的制作带来哪些厉害的功能了。享受您的音乐制作之旅吧!
可下载 Midifan for iOS 应用在手机或平板上阅读(直接在App Store里搜索Midifan即可找到,或扫描下面的二维码直接下载),在 iPad 或 iPhone 上下载并阅读。
文章出处 https://magazine.midifan.com/detail.php?month=2019-11#71
转载新闻请注明出自 Midifan.com