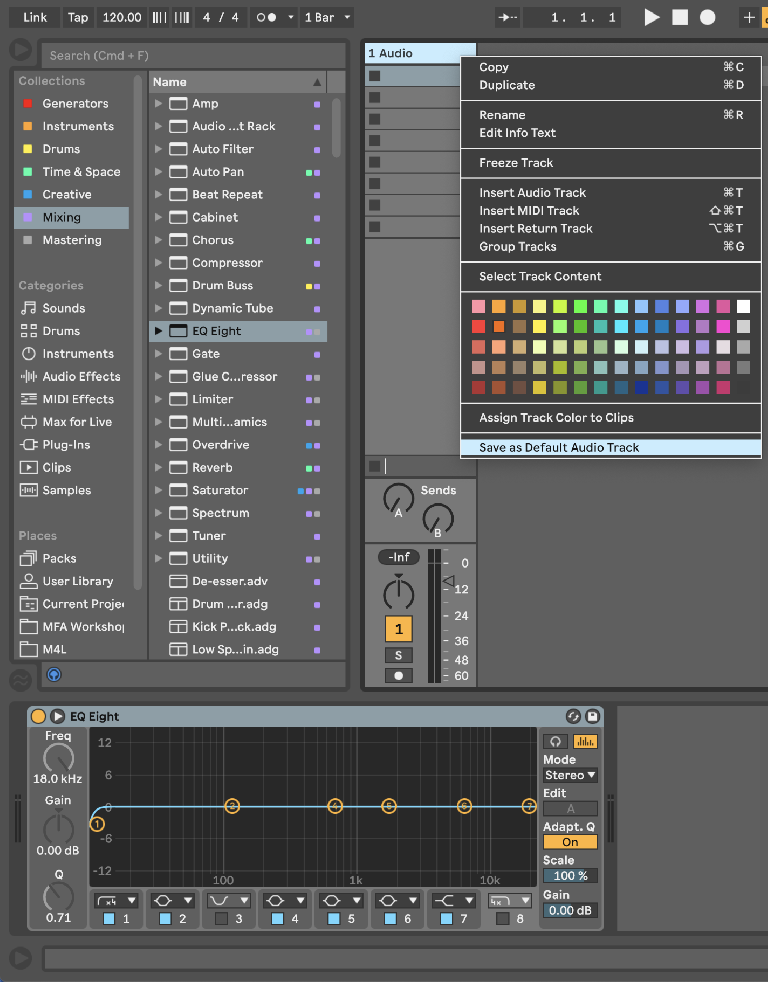Ableton Live 小贴士:使用 Live 进行后期混音的常见错误(上)
- 作者:Noah Pred
- 编译:Hotwill
- 原文链接:https://ask.audio/articles/common-mixing-mistakes-to-avoid-in-ableton-live-part-1
资历丰富的音频工程师基本上都会忠于一款宿主软件,而其实 Ableton Live 也很适合用来做缩混 — 事实上有很多制作人再用这款软件进行日常的混音工作。其实只要避免一些常见的错误,就可以让 Live 的混音过程更加顺畅,带来更好的混音效果。
1. 错误的电平增益分级管理
音量是指混音中音轨的振幅或响度,以及整个混音的音量。它还可以指容器内的可用空间。
把一个好的混音想象成是一锅美味的咖喱:所有的配料都采取合适的量,达到一定的平衡,就会创造出比仅仅是各部分的叠加更美味的东西。任何配料放得过多,反而会失去味道。所有的配料太多了,它就会完全从锅里溢出来,留下一个需要重新捣拾的烂摊子。
增益分级管理的过程可以确保锅里有足够的空间容纳所有的配料,并且你的配料在整个过程中保持在最好的状态。
有很多制作人常常把音量衰减器跳到 0dB,电平冒红,甚至经常超过 0dB;即使个别音轨的电平略低于 0dB,它们加起来的主输出仍然远高于 0dB。虽然 Live 的 Summing 引擎可以在一定程度上补偿这种不受控制的增益,但过度拥挤的电平将从混音中吸走大量的生命、细节和活力。
为了避免这种情况,笔者建议从一开始就将音轨衰减推子设置为 -8dB。我们甚至将此设置为默认设置。通过右键或按住 Ctrl 单击轨迹的标题,可以将轨道推子的数值和加载的效果保存为默认的音频 (或 MIDI) 轨道。此后,你创建的每个新轨道都将自动应用这些设置。
小贴士:如果同时选定多个轨道,调整一个轨道的衰减推子将对所有轨道上的衰减推子进行调整,同时按比例的保持它们之间的数值差异。因此,在同时调整多个轨道的电平后无需再次调整。
相比其他宿主软件,Live 明显的改进就在于每个装置之间都有单独得电平显示。这些小的电平条可以告诉你信号在哪里被增益了,以及在哪里进行了补偿。为了避免数字削波,请确保所有的电平保持绿色并低于 0dB。
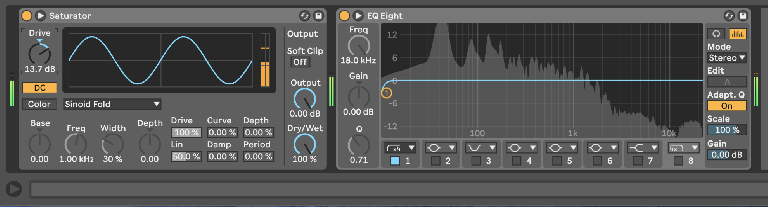
我们可以上图中的 Saturator 明显增加了增益,因为它右边的电平明显要高于左侧的电平。
为了保留 Saturator 过载带来的声音细节,而不带来麻烦的增益,我们可以保留 Drive 的参数,然后对 Output 的音量进行衰减。

在 Output 衰减了 -3.71 后,Saturator 右侧的电平不再冒红了。
2. 轨道音量的自动控制
另一个常见的问题是,使用轨道音量的自动化控制在编排中创造淡入和淡出效果。
这严重阻碍了混音的过程,因为这等于把推子的控制权让给了 Live 的自动化控制系统 — 开启自动化后,你不能像现在这样对推子本身进行调整,你必须调整他们的自动化控制曲线。这会带来更多麻烦,且不直观。
对于较长的音频 Clip,我们可以善用音频内部的 Fade 功能,但对于 MIDI Clip 或是较短的音频 Clip,这显然不可行。因此,如果我们要想在音量自动化编程后还能对轨道的推子留有控制权,我们可以在轨道信号末端加入 Utility 效果器,并通过 Gain 的自动化控制来实现。值得注意的是,Utility 增益上的 0dB 在自动化曲线中位于中间的位置,与一般音量的自动化控制有所不同。
另一种方法可通过 Audio Effect Rack 实现音量自动化控制。我们可以选中所有效果器,然后点击 CMD+G 对它们进行编组,或者也可以直接在轨道信号末端加入一个空的 Audio Effect Rack。打开 Audio Effect Rack 的 Chain 视窗,然后在菜单中选取 Create Chain 创建一个空的信号链,这样我们就得到了一个可以控制轨道音量的推子了。通过对 Chain Volume 进行自动化编程,我们就可以实现轨道音量的自动化控制,同时还能保留轨道推子的可用性。
小贴士:当鼠标悬停在自动化曲线时,按住 Option 按钮,此时曲线就会变为圆滑的曲线。
3. 不使用 Oversampling 过采样或 Hi-Quality 高质量选项。
你是否直到 Live 的效果器拥有更高质量的输出模式?默认情况下,这些选项是关闭的,以节省资源占用,确保现场演出时的处理能力。但在混音时,最好确保将它们开启。
右键或按住 Control 并单击 Saturator 或 Dynamic Tube 效果器的标题栏,在弹出菜单中选择 Hi-Quality (高质量)选项。不同效果器对该功能有不同的名称定义,比如 EQ8 和 Glue Compressor 上的 Oversampling (过采样)也是相同的效果。
这里还有个小技巧:如果你想在以后默认都是用 “高质量” 或 “过采样” 模式,可以在菜单中选择 Save as Default Preset(另存为默认预设)功能。如此一来,每一次加载效果器时都将自动加载这些设置,十分省时。
在导出音频之前,还应确保将所有音频 Clip 设置为 HiQ 模式。首先,按住 Shift 键并点选 Clip,或是在 Arrangement 界面中直接框选多个 Clip,然后在 Clip 详细视窗的 Sample 设置中打开 HiQ 开关。
未完待续....... 以上为该系列第一部分,后续内容敬请期待!
可下载 Midifan for iOS 应用在手机或平板上阅读(直接在App Store里搜索Midifan即可找到,或扫描下面的二维码直接下载),在 iPad 或 iPhone 上下载并阅读。
文章出处 https://magazine.midifan.com/detail.php?month=2020-08#101
转载新闻请注明出自 Midifan.com