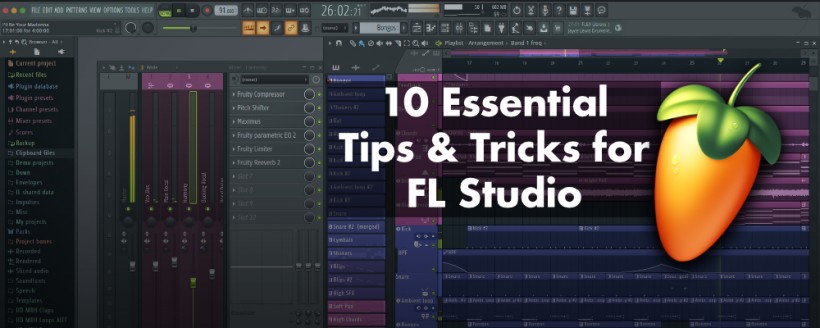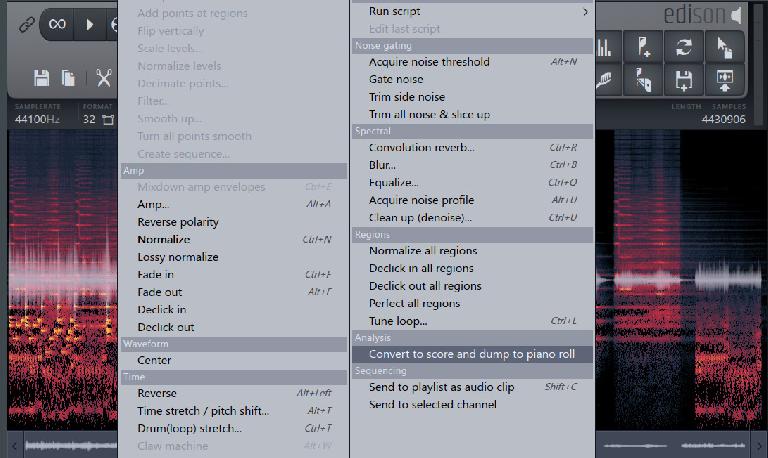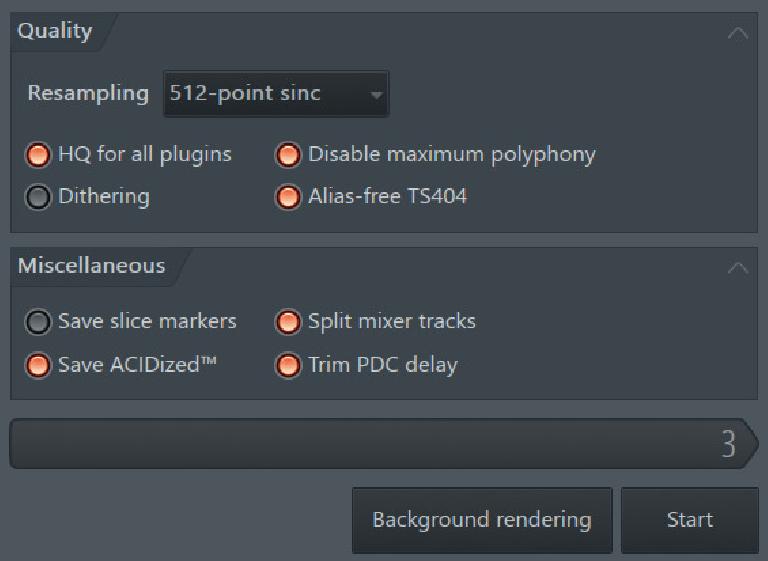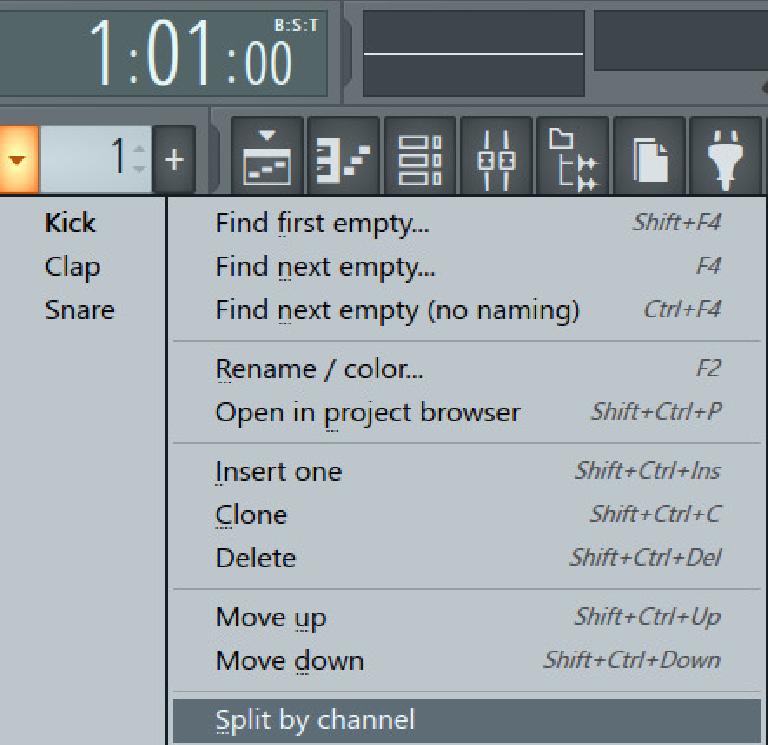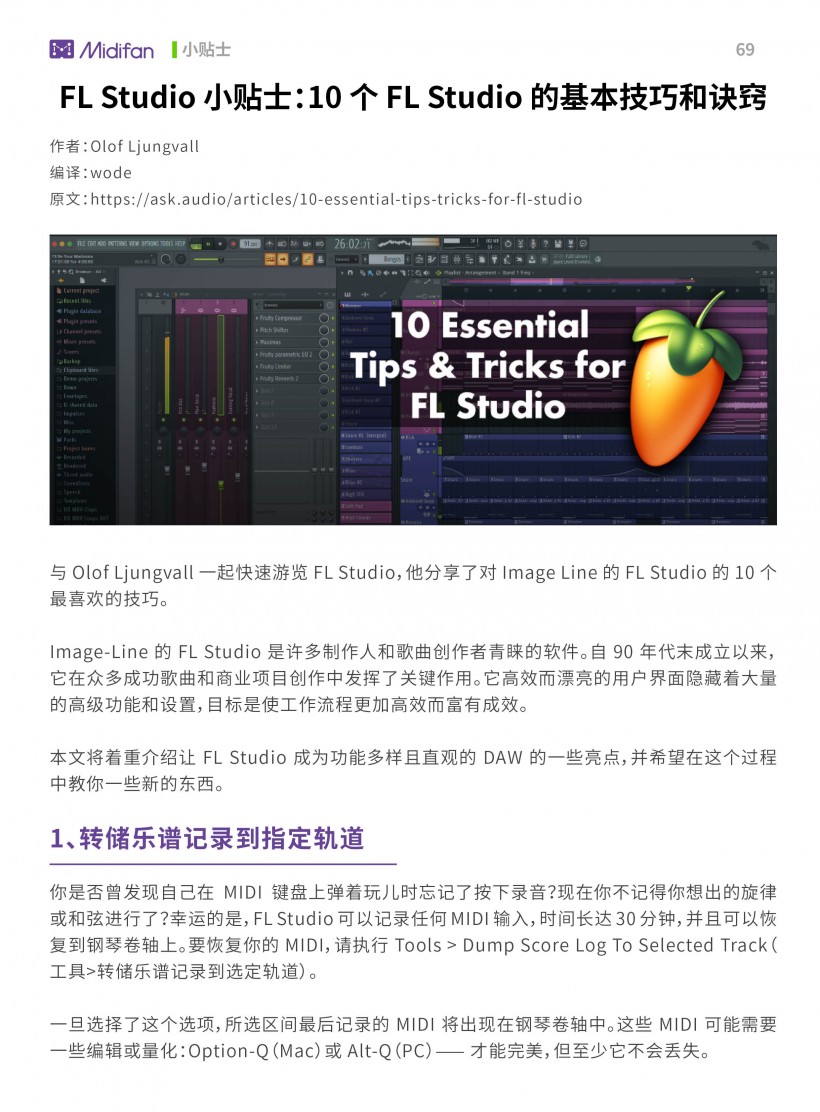FL Studio 小贴士:10 个基本技巧和诀窍
- 作者:Olof Ljungvall
- 编译:wode
- 原文:https://ask.audio/articles/10-essential-tips-tricks-for-fl-studio
与 Olof Ljungvall 一起快速游览 FL Studio,他分享了对 Image Line 的 FL Studio 的 10 个最喜欢的技巧。
Image-Line 的 FL Studio 是许多制作人和歌曲创作者青睐的软件。自 90 年代末成立以来,它在众多成功歌曲和商业项目创作中发挥了关键作用。它高效而漂亮的用户界面隐藏着大量的高级功能和设置,目标是使工作流程更加高效而富有成效。
本文将着重介绍让 FL Studio 成为功能多样且直观的 DAW 的一些亮点,并希望在这个过程中教你一些新的东西。
1、转储乐谱记录到指定轨道
你是否曾发现自己在 MIDI 键盘上弹着玩儿时忘记了按下录音?现在你不记得你想出的旋律或和弦进行了?幸运的是,FL Studio 可以记录任何 MIDI 输入,时间长达 30 分钟,并且可以恢复到钢琴卷轴上。要恢复你的 MIDI,请执行 Tools > Dump Score Log To Selected Track(工具>转储乐谱记录到选定轨道)。
一旦选择了这个选项,所选区间最后记录的 MIDI 将出现在钢琴卷轴中。这些 MIDI 可能需要一些编辑或量化:Option-Q(Mac)或 Alt-Q(PC)—— 才能完美,但至少它不会丢失。
2、性能优化
如果你在一个项目中同时运行几个高要求的 VST 和插件,你有可能会遇到所谓的缓冲区不足的问题。也就是当你开始听到咔哒声或你的音频在播放时开始出现卡顿的情况,这通常是由于 CPU 超负荷而引起的。遇到 CPU 超负荷时会大大降低你的工作效率,在某些情况下会导致项目卡住。一些制作人试图防止他们的 CPU 超负荷的一种方法是导出音频,拖入 WAV 文件,然后删除 VST 或插件。这样做效果很好,但也有问题,因为你现在无法编辑音频的 MIDI。值得庆幸的是,你可以采取一些步骤来减少 CPU 的负荷而不需要删除任何 VST。
第一步是确保你正确关闭插件界面。简单地点击界面外的一个区域,让它被隐藏起来是非常容易的。这样做的问题是,界面仍然是打开的,只是隐藏在其他元素后面,因此仍然会消耗 CPU 的能力。关闭所有打开的插件窗口的一个快速方法是 View Menu > Close(查看菜单>关闭)所有插件窗口。
另一个简单的功能是智能禁用。当它被启用时,任何不产生声音的插件或 VST 将被关闭。例如,如果你有一个要求很高的合成器插件,只在音轨的几个部分播放,智能禁用功能会在不播放的时候停止它的运行,从而减少它的消耗量。要激活单个插件的智能禁用功能,请访问插件装载器(插件的顶部/菜单),点击向下的箭头进入菜单。在这里,选择 CPU 下的 Smart Disable(智能禁用)。如果你想在全局范围内打开智能禁用(这意味着它会影响所有的插件),请执行 Tools > Macros > Misc > Switch Smart Disable For All Plugins(工具>宏>杂项>所有插件切换智能禁用)即可。
3、添加音阶
如果你想使用某个音阶,比如和声小调,你可以电机钢琴卷轴中的“Stamp”图标。点击这个图标会出现一个菜单,上面有各种小调和旋律音阶,你可以把它们拖到钢琴卷轴上使用。关于音阶的话题,如果你在 FL 中倾向于使用键盘作为 MIDI 输入,你可以右击 BPM 指示器旁边的“Typing Keyboard(打字键盘)”图标来选择一个音阶布局。这可以让你的键盘上的每一个键被锁定在选定的琴键上。
4、让 Pattern 和采样独立
如果你有一个 Pattern 或音频采样,你想在不影响原始版本的情况下进行改变,最好的方法是克隆 Pattern 或然音频文件独立。这将允许你改变和改动 Pattern,如改变和弦进行或旋律,而不会对原始 Pattern 做任何改动。
5、将音频转换为 MIDI
FL Studio 中的音频文件可以转换为 MIDI 音符。如果你有一个预先录制好的旋律或和弦进行的音频片段,你想在其中添加另一个元素,如贝斯,这就特别有用。
第一步是确保有一个空的 Pattern 和一个插件,这些音符将被发送到该插件。在进行下面的步骤时,需要选择所需的 Pattern。
要找到 MIDI,请到音频片段的左上角,点击波形图标。这将弹出一个有几个选项的菜单。点击编辑采样选项,打开 Edison。Edison 被打开后,点击 Tool(工具)图标,调出设置。在这里,到 Analysis(分析)那一栏并选择 Convert to score and dump to piano roll(转换为乐谱和转储到钢琴卷轴)。现在,MIDI 将出现在你之前创建的 Pattern 中。
6、自动化片段伸缩
自动化是一种工具,它允许你控制与插件或界面相连的各种参数,如音量、延迟、混响等。控制自动化包括在自动化片段上添加和调整点,以达到预期的效果。有时,如果你在自动化片段上添加了很多点,手动将每个点向上或向下移动可能是一个乏味的过程。这可以通过点击左上角的图标并选择 Articulation Tools(衔接工具)来避免。在这里,选择 Scale Levels(缩放级别)。这个功能将允许你一次调整所有的点。在 Articulation Tools(衔接工具)中还可以找到其他调整工具,如 Smooth Up(平滑上升)和标准化电平(Normalize Levels)。
有时需要在第三方插件或 VST 中自动设置一个特定的参数,如截止点。一开始,这可能有点棘手,因为通常没有按钮可以点击来创建自动化片段。不过,有一个方法可以解决这个问题。只需调整你想自动化的参数,然后执行 Tools > Last Tweaked > Create Automation Clip(工具>最后调整>创建自动化片段)即可。
7、人性化 MIDI 输入
按 Option-R (Mac) 或 Alt-R (PC),是为你的 MIDI 或钢琴卷轴中的音符快速添加更多人性化元素的一个好方法。这会出现一个随机化工具,让你及时调整速度、声像和释放电平。与 Option-S(Mac) 或 Alt-S(PC) 结合起来添加扫弦,将有助于创造一个更真实的音频输出。
8、导出 MIDI 和音轨
对大多数经验丰富的 FL 用户来说,导出 MIDI 和音轨(又称 stem)可能很简单,但在一开始,要知道如何做可能有点难。
为了导出 MIDI,你首先需要准备好。这可以通过执行 Tools > Macros > Prepare for MIDI export(工具 > 宏 > 准备导出 MIDI)来实现。选择后会把你所有的通道变成 MIDI 输出通道,这一点是不能取消的。在点击确定之后,再执行 File > Export > MIDI File(文件 > 导出 > MIDI文件)即可。
当涉及到导出音轨时,有几种方法。音轨输出是将每个通道单独导出,当涉及到混音或需要在不同的 DAW 中重新安排音轨时,这是非常有用的。最简单的,也许是最快的导出音轨的方法是,首先将每个音频分配到一个单独的混音器通道。在这之后,执行 File > Export > WAV(文件 > 导出 > WAV)。为文件添加一个名称,然后按继续。这时会出现最终的渲染设置页面。点击 Miscellaneous(杂项)下的 Split Mixer Tracks(分离混音器音轨)。这样,每个单独的通道就会被单独导出。
9、拆分 Pattern
如果你在一系列的通道上使用了相同的 Pattern,那么你可以选择 Split By Channel(按通道拆分),这样每个单独的通道和声音都会被分离出来。这会使得你在编排你的音轨时更加方便,因为你可以单独移动每个通道。
10、让合作更容易
如果你想和别人合作,可以选择手动导出文件夹中的每个音频片段和采样,并将其发送给其他制作人。或者,你可以使用 Zipped Loop Package(打包 Loop)功能,直接将项目设置和所有采样导出到一个 .ZIP 文件中。这是一个快速将项目交给别人的方便方法。请注意,插件预置不会被转移过来,所以其他制作人需要有与原始 FLP 中使用的相同预置。
要做到这一点,请执行 File > Export > Zipped Loop Package(文件 > 导出 > 打包 Loop)。
可下载 Midifan for iOS 应用在手机或平板上阅读(直接在App Store里搜索Midifan即可找到,或扫描下面的二维码直接下载),在 iPad 或 iPhone 上下载并阅读。
文章出处 https://magazine.midifan.com/detail.php?month=2022-03#69
转载新闻请注明出自 Midifan.com