大觉者电脑音乐教程『第十四课』──音轨菜单和MIDI轨

在上一讲中,我们讲解了Nuendo控制条的所有功能。下面我们来接着讲。
什么,你还在对着Nuendo的一片空白发呆么?呵呵,要开始做音乐,当然是自己建一条用来录音的“轨道”啦。看下图,在这里点一下鼠标右键,就可以看到新建各种“轨道”的菜单。
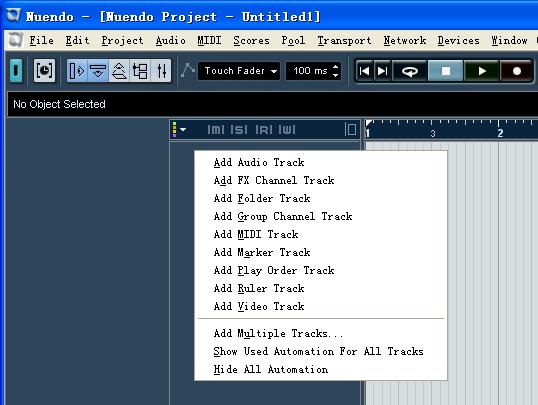
![]() 图:新建轨道菜单
图:新建轨道菜单
“Track”是轨道的意思。也是电脑音乐中最常用的一个词儿。它好像乐队总谱里的“声部”,但不同的是,一轨里也可以有多个声部。
新建菜单,是我们最常用的操作。下面我们来说说这个菜单都是什么含义。
Add Audio Track:添加一个音频轨。顾名思义,这当然是用来录制声音的。音频轨有多种格式。最常用的当然是Mono(单声道)和Stereo(立体声),另外还有什么5.1声道的甚至更多声道的,这个如果你不是给电影大片配乐,一般用不到。关于音频轨,我们在讲到录音的时候,再详细讲解。
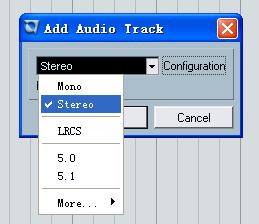
![]() 图:添加音频轨
图:添加音频轨
Add FX Channel Track:添加一个效果轨。这是用来加载发送式效果器用的。这个我们讲到混音的时候再讲。
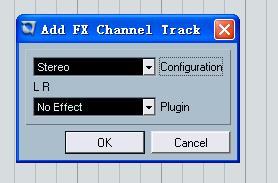
![]() 图:添加效果轨
图:添加效果轨
Add Folder Track:添加一个文件夹轨。所谓“文件夹”轨,就是说你可以将多个轨道统一放到一个“文件夹”轨里。便于管理。比如你可以把弦乐类都放到一个文件夹轨里。只需要用鼠标将要归类的归拖进去就可以了。

![]() 图:将弦乐组放进一个文件夹轨
图:将弦乐组放进一个文件夹轨
Add Group Channel Track:添加一个编组轨。所谓编组,是在混音的时候使用的。打个比方,在混音的时候,你可以把地鼓、军鼓和通鼓三个鼓的音轨输出信号发送到这个轨来,然后在这个轨上加效果器、调节电平等等操作,而这些调节会同时对这三个音轨起作用。当然我只是随便举个例子,可不是说一定要这样做。这些我们在讲混音的时候再讲。
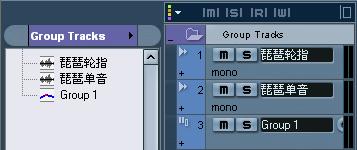
![]() 图:将需要同时处理的两轨编组
图:将需要同时处理的两轨编组
Add MIDI Track:添加一个MIDI轨。这就是我们今天要讲的重点了。这个轨就是用来录制MIDI信号的。
Add Marker Track:添加一个标记轨。还记得一讲里我们讲过的Marker么?或许你会疑问,打的点究竟在哪里看到呢?呵呵,添加上这个轨,你打的一个个标记点就摆在眼前啦。
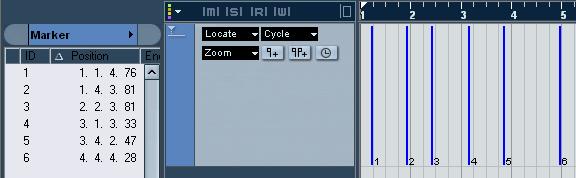
![]() 图:标记轨上的点
图:标记轨上的点
Add Play Order Track:添加一个播放顺序轨。这个最大的好处就是可以用来自定义播放顺序,也就是所谓的“跳房子”。比如第一遍播放这一段,而反复一遍之后则跳过这一段。如图,用鼠标画好区域,便可以自己定义播放顺序了。A、B,之后再从A反复,然后跳过B直接到C……随心所欲!
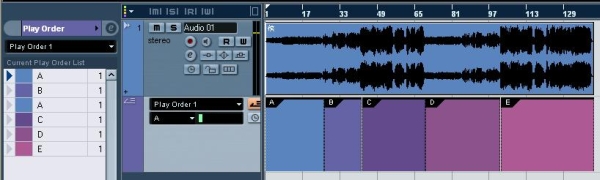
![]() 图:自定义演奏顺序
图:自定义演奏顺序
Add Ruler Track:添加一个标尺轨。上一讲中我们说过Nuendo音轨窗上方的刻度标尺,一共有7种。可以通过控制条上的那个小按钮进行切换。但一次只能显示一种方式。如果你想同时看多种标尺。那么就可以添加几个标尺轨来同时查看各种刻度参数。

![]() 图:标尺轨
图:标尺轨
Add Video Track:添加一个视频轨。这个当然是用来制作视频的。

![]() 图:标尺轨图:Nuendo的视频编辑轨,这是春节时我表弟放鞭炮哈哈
图:标尺轨图:Nuendo的视频编辑轨,这是春节时我表弟放鞭炮哈哈
再往下看。
Add Multiple Tracks:添加多轨。呵呵,如果你嫌一个个地添加音轨麻烦,可以用这个。一下子就可以添加多个音轨了。

![]() 图:添加多个音轨
图:添加多个音轨
Show Used Automation For All Tracks:显示出所有轨正在使用的自动化曲线。说起Automation,这可是个好玩的东西。我们看到专业录音棚里,控制台的推子在“自己动”,很是过瘾!哈,这就是Automation的功劳。举个最简单的例子吧,比如在音乐中有一个电子音色的声部需要渐强,等到很强的时候然后再减弱,于是我们当播放到这个地方的时候,就缓缓地将这个声部的推子推起来,然后再渐渐拉回去。这时,软件记录下了推子的动作,这就是Automation信息。表现在软件上就是一个曲线。当以后再播放到这个地方的时候,你就会发现控制台上的这个电动推子在自己动,而且跟你刚才推它的动作完全一样。哈哈。当然,没有控制台也可以用鼠标画这个曲线。这个我们以后也还要详细讲到。
Hide All Automation:这个当然就是隐藏所有的Automation曲线了。
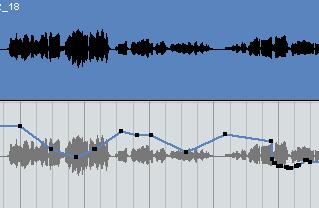
![]() 图:自动控制曲线
图:自动控制曲线
好,这个新建菜单我们就说到这里。初学的朋友可以依次添加一下,看看它们的模样。当然,我们在这里只是很简要地说了说,因为这其中牵扯到了很多其他我们没有讲过的知识。而这些我们在以后的课程中都要给大家讲出来。
下面我们来说说选择Add MIDI Track,添加一个MIDI轨。为什么要先说它呢。当然是因为它最重要。我们做MIDI就全靠它。如图:

![]() 图:MIDI轨
图:MIDI轨
我们来说说它最常用的一些按钮。也是必须要会用的。
首先它的上方有一个“e”按钮。点击它,就会弹出这个MIDI轨的Channel Settings窗口,里边包括 Volume Fader(音量推子)等控制件以及Effect(效果器)等内容。关于MIDI效果器,我们会在以后再讲。
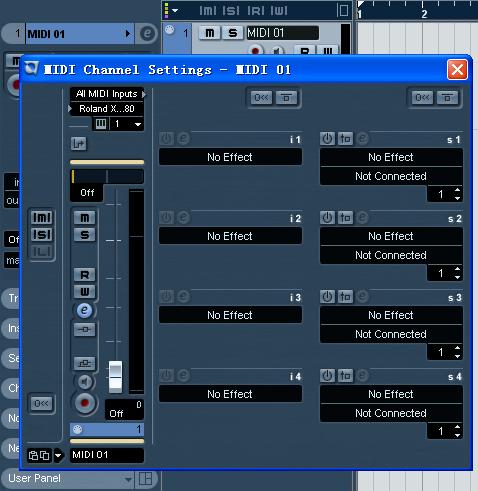
![]() 图:Channel Settings窗口
图:Channel Settings窗口
接下来看下面,第一个按钮就是一个“M”。这是Mute的缩写,意思是静音。它的作用很简单,就是让这一轨静音,不发音。它是干什么的呢?呵呵,举个例子,比如我想听听这段音乐把鼓去掉是什么效果的?我们就可以把鼓Mute掉。这样这一轨就听不见了。
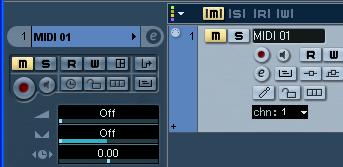
![]() 图:静音按钮
图:静音按钮
然后是“S”。这是Solo的缩写。可不要告诉我你不知道Solo是什么意思啊!按下它,我们就可以只听这一轨的独奏,而别的音轨全部都静音。
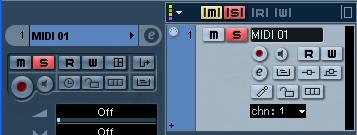
![]() 图:独奏按钮
图:独奏按钮
接着是一个“R”。这是Read的缩写。也就是读取。读取啥呢?就是读取刚才我们所说的那个Automation信息。点亮它,Automation信息就起作用了。
它后边的“W”和它是一对,就是Write,写入啦。点亮它,就可以记录控制台推子的动作啦。当然也可以用鼠标画。这个我们现在还是先不说。以后再详细讲。
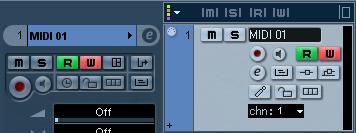
![]() 图:自动化控制按钮
图:自动化控制按钮
然后是一个Device Panels(设备面板)按钮。用来自定义MIDI设备的控制面板。这个小小的按钮下竟然隐藏着如此奇妙的设计机构,你可以用它自己来造一个控制界面。
接下来,有一个带拐弯的箭头。这是什么呢?它叫Input Tranceformer,顾名思义也就是输入信号改变。它可以自定义输入的MIDI信号。比如你可以在这里自定义一个MIDI输入设备的各种信号定义。
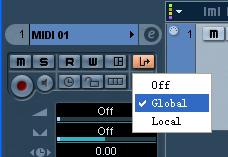
![]() 图:自定义MIDI输入信息
图:自定义MIDI输入信息
接下来第二排的第一个。这个当然是录音键,大家都认得它。但是,它并不是一按就开始录音,而是录音的准备状态。点亮它之后,表示这一轨已经准备好了,可以录音了。而且,不点亮它,你的琴是不会响的。当设置好音源之后,点亮这个录音准备键,这一轨才能弹响。
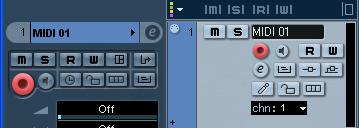
![]() 图:录音准备键
图:录音准备键
接下来这个小喇叭是实时监听。这个我们以后还会讲到。
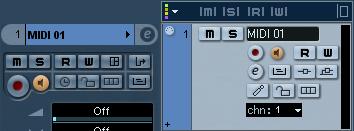
![]() 图:监听键
图:监听键
然后是一个小时钟按钮,点一下会变成一个小音符。这是时基码切换按钮。它有Time(时间)、Tempo(速度)两种模式。时间模式也就是那个小时钟,速度模式就是那个音符。你可以这样理解这两种模式,我们知道很多乐曲并不是一个速度下来的,中间很可能需要改变速度(怎么改速度以后再讲)。那么在乐曲的速度发生变化了之后,如果是时间模式,MIDI数据的时间不变,而速度模式下,MIDI数据的节拍位置不变。
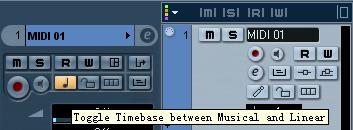
![]() 图:时基码切换按钮
图:时基码切换按钮
再往后看,这里有个小锁。这是干什么的?锁当然就是给这轨上锁啦,这个主要是你做完了一轨之后,防止误删或者改动而设置的。上了锁之后你会发现这轨MIDI都带了一个“锁”的标记。而且无法再修改了。当然,把锁关掉,就又可以修改了。
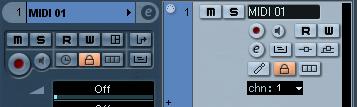
![]() 图:锁定键
图:锁定键
接下来是Lane(通道)键。它有两种模式。一种是自动。一种是混合。它们的作用是在一轨种形成小分轨。这个做鼓的时候是最合适不过了。当然弦乐也经常可以用到这种模式。不过这些“小分轨”还是共用整条MIDI轨的所有属性,只不过是把每一遍输入的信息分开显示了而已。
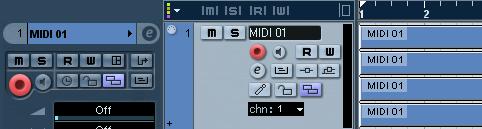
![]() 图:小分轨模式
图:小分轨模式
最后一个小按钮叫做“就地编辑”。为什么叫 “就地编辑”呢?如果你以前接触过Cakewalk之类的软件,那么一定对“钢琴卷帘窗”不陌生。当你按下这个按钮……呵呵,钢琴卷帘窗“就地”出现啦。关于钢琴卷帘窗,我们在后面要专门讲。
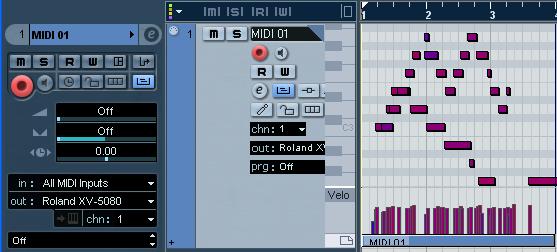
![]() 图:就地编辑
图:就地编辑
好,我们往下看。下边三个能拖动的蓝色条,第一个不用说了,它是这轨的音量。
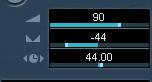
![]() 图:音量、声像和延迟
图:音量、声像和延迟
第二个可要仔细给初学的朋友说说了。这个叫PAN(声像)。声像可是非常重要的东西。我们举个例子,我们知道,一个交响乐团在舞台上演出,每件乐器都有自己固定的一个座位,而这个坐次是很重要的。比如,小提琴在指挥的左边,而大提琴则在指挥的右边,等等,比如下面这个图。
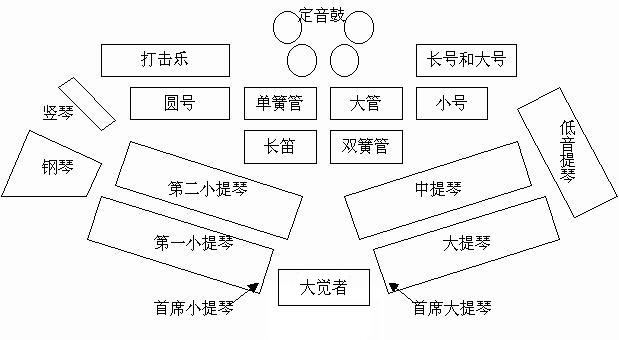
![]() 图:交响乐团舞台座位,哈哈哈,我是指挥
图:交响乐团舞台座位,哈哈哈,我是指挥
看到这个你就该明白了,也就是说,每件乐器都要有它自己的一个位置。这样我们听到的才是立体声。在MIDI制作里也一样。不可能所有的乐器都在中间响,否则太可笑了,大家想想,整个交响乐队在舞台上像“千手观音”在舞台中间站成一排给你演奏……哈哈哈。在Nuendo的MIDI轨里,最中间的位置,也就是舞台的正中间,往左边拖动PAN,乐器的声音就会偏向左边。往右拖,就偏向右边。
比如我们做一轨小提琴群,它的声音一般是从舞台偏左一点的地方传来的。所以我们就可以将其PAN往左拖一些。当然这只是随便举例子。上面的那个图也仅仅是说这个意思,绝不是说做音乐就一定要按那个摆位来做,因为电脑音乐和真实乐队是有区别的。
PAN是非常重要的。以后我们在讲乐曲制作实例和讲混音的时候,还会再次具体讲到它。
第三项叫Delay(延迟),它是干什么用的呢?我还是举个例子。我们知道,乐队之所以人性化,就是因为它不齐。比如合唱,所有人绝对不是一秒不差的一起张嘴,弦乐队也是,绝对不可能所有的小提琴一秒不差地同时下弓子。而是每人之间都有着极少的时间差。然而,正是这种时间差,使得音乐有群体感,有人性。但是,电脑可就不行了。它太精确了,所有的弦乐都是连一毫秒都不差地同时响,这样当然就非常死板!这个延迟就是干这个用的。适当地左右动一点它,故意让各声部不齐,产生群体感。当然,这个也要慎用,不能过了火。
再往下看,就是MIDI的输入和输出了。它们都可以自由地选择。我们在前面的设置中已经设置了默认的输入口,也就是你琴所接的那个MIDI输入口。当然还可以随意更改。输入口也是。
在第12课中,我们已经安装过了XV5080音源的音色表,那么就可以直接在这里看到它。
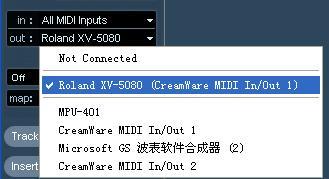
![]() 图:选择音源做为输出
图:选择音源做为输出
这样我们就可以使用这个音源了。在下面的Programs栏里我们便可以看到音源里的音色名称。选择一个音色,就可以用了。
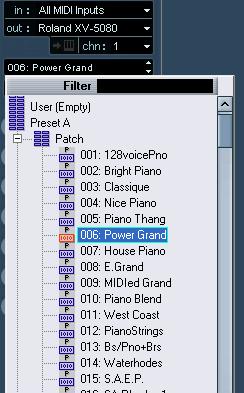
![]() 图:选择一个音色
图:选择一个音色
我们可以看到,在MIDI出口的下面,还有一个chn选项。它是非常重要的一个概念,这就是MIDI通道。
究竟什么是MIDI通道呢?比如说吧,我们建了两个MIDI轨,第一轨选了音源的钢琴音色。而第二轨我想用个弦乐音色。但当我把第二轨改成弦乐的时候,就发现,第一轨的钢琴也跟着变成弦乐了。
这是怎么回事呢?因为它们都在一个通道上。我们只需要把第二轨的MIDI通道改到2上去,再换音色,就和第一轨毫无关系啦。如果再建第三轨,那就给它用第三通道。
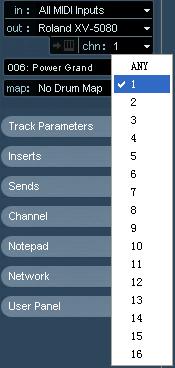
![]() 图:选择MIDI通道
图:选择MIDI通道
不同的音源,支持的通道数是不一样的。一般音源都能支持16个通道。也就是说,十六条MIDI轨可以同时使用它。换句话说就是它可以同时使用不同的16种音色来发音。但有很多软音源插件是单通道的。也就是说,只能有一轨用它。
如果有多个硬音源,互相之间是不会“打架”的。因为各自有各自的通道。比如,我第一轨钢琴用的是罗兰5080音源的钢琴,选了第一通道。而第二轨使用的是KORG Triton合成器的弦乐,也是第一通道。这当然没有关系,因为它们压根不是一台机器,所以也就不会打架。软音源也是一样。
在GM音色制作中,第10通道是打击乐专用通道。也就是鼓必须要用第10通道。这是纯MIDI制作的“规矩”。但非GM的音源格式就无所谓。
最后一栏是Map,也就是音色图表预置。这个有个鼓图的预设,是专门为编写GM鼓组来设计的。选择了它,你会发现钢琴卷帘窗里变成了按照标准鼓组而排列的格式。当然,还可以选择Set up来自己设置鼓图。
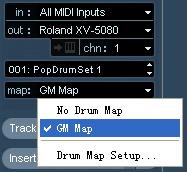
![]() 图:Map预置
图:Map预置
关于MIDI轨上的操作,就先说到这里了。一些功能的具体用途,初学的朋友肯定一时还难以理解。这没有关系,因为Nuendo的功能实在是太强大了,而很多功能并不是我们都一定要用到的。而且,我们不可能先把所有的功能都讲一遍再去实践,而是要在实践中逐渐认识它们。但是,一些最基本的功能大家还是要先了解的。这也是为什么我尽量讲得细一些,不略过任何一个按钮的原因。在了解最起码的功能之后,再开始做音乐,你会发现,其实使用Nuendo来制作音乐,并没有你想象中的那样复杂,而是很好玩的。比游戏好玩多了!
转载新闻请注明出自 Midifan.com

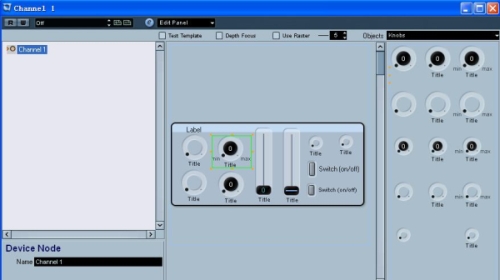
文章不错!请问关于cubase系列的书有没有啊!我没有林论基础!大约多钱!
大觉真好,不愧为大师,通俗易懂。经你一点拨我才大彻大悟。
搬椅子来抢个位子!
没事大觉继续,新手刚来,呵呵
多多关照!
支持大觉者!永远!!
大觉者的精神是当代雷锋精神!是全心全意为人民服务的精神!
大觉者是高尚的人、纯粹的人、脱离了低级趣味的人!
向大觉者致敬、学习!
我对这些多不懂 希望有人来教我。
大觉者先生:能发布一下你的QQ号吗?多谢了!