大觉者电脑音乐教程『第十六课』──钢琴卷帘窗的使用

“钢琴卷帘窗”以前在Cakewalk里叫做PianoRoll。它是制作MIDI时最常用到的窗口。它非常直观,无论是音高还是音符长短都一目了然。现在几乎所有的音乐制作软件都包含有这个编辑形式。Nuendo3当然也不例外,在Nuendo3里它叫做Key Editor。但我们依然习惯地称之为“钢琴卷帘窗”。
在一段MIDI数据上双击鼠标,就可以打开钢琴卷帘窗。但如果这个MIDI轨上根本没有MIDI数据条,那么就需要先画上一段。Nuendo界面的上方有一排不同的鼠标功能键。其中一个是“画笔”,选择它,鼠标就会变成一支画笔。然后,就可以用这支笔在空白的MIDI轨上画出空白的MIDI数据条。
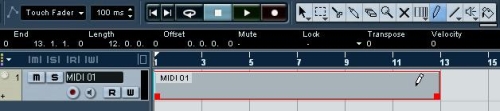
![]() 图:空白MIDI数据条
图:空白MIDI数据条
之后,将“笔”换回“鼠标”,双击数据条就可以进入钢琴卷帘窗了。
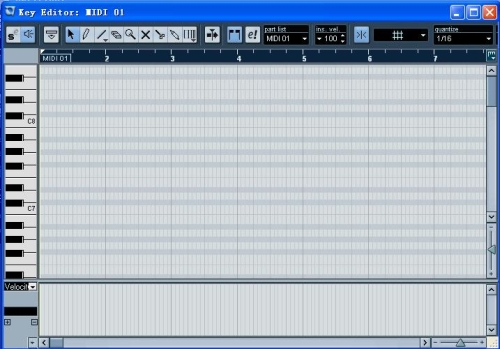
![]() 图:钢琴卷帘窗
图:钢琴卷帘窗
还有其他的办法也可以建立空白的MIDI数据条,定好左右标尺,在两边界之间双击鼠标。或者在MIDI数据条上点击右键,选择MIDI-Open Key Editor也可以进入钢琴卷帘窗。
钢琴卷帘窗其实是非常简单的。初学的朋友可不要被它唬住了。它左边是一个竖着的钢琴键盘,音区越往下越低,越往上则越高。如果这个MIDI轨上已经选择了音源,那么点击键盘就会直接听到声音。
而右边的区域则分为上下两部分,上部分用来显示音符,下边显示控制信息。各区域的右下角都有可以调整视图大小的推子。
我们先来说音符的部分。它其实和普通的播放器是一样的,运行时是从左向右播放。
把鼠标选择成画笔工具,便可直接画出音符来了。如果这轨已经挂了音源,则画的同时会听到声音。
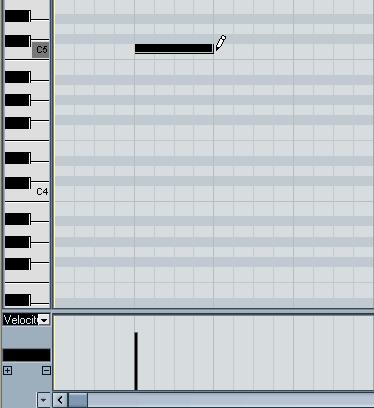
![]() 图:绘制MIDI音符
图:绘制MIDI音符
音符的长短时值是随意的,也可以是受格式控制的。点击这个按钮,画出的MIDI音符就受量化数值的控制了。你会发现音符的长度只能画到标准的格子上,而这个格子的“大小”可以自由设定,如图。
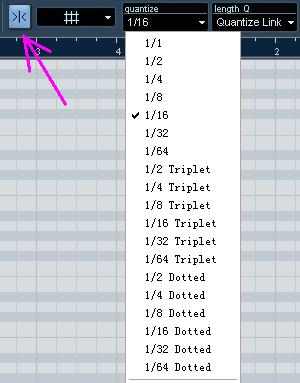
![]() 图:量化控制
图:量化控制
而关闭它,就可以天马行空地随便画了。呵呵。
“画笔”只能一个一个地画音符,如果需要连续输入音符,我们还可以选择直线工具按键。
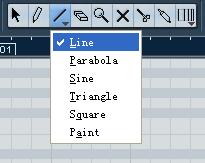
![]() 图:直线工具
图:直线工具
直线工具里,有六种不同类型的模式。它们画出的连续音符所构成的形态各自不同,依次如下图:
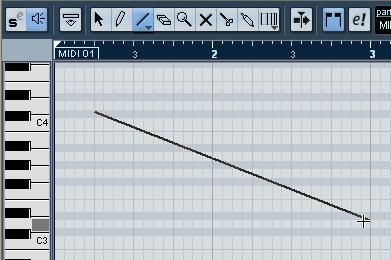
![]() 图:Line(直线)
图:Line(直线)
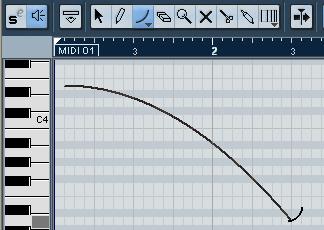
![]() 图:Parabola(抛物线)
图:Parabola(抛物线)
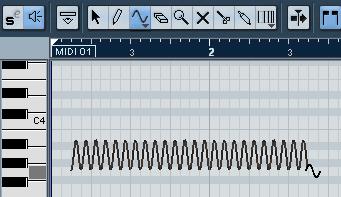
![]() 图:Sine(正弦曲线)
图:Sine(正弦曲线)
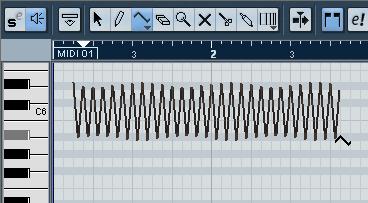
![]() 图:Trangle(三角波曲线)
图:Trangle(三角波曲线)
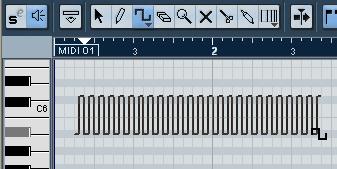
![]() 图:Square(方波曲线)
图:Square(方波曲线)
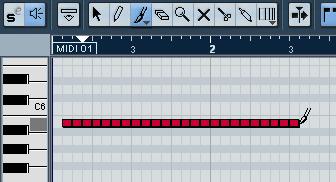
![]() 图:Paint(涂抹)
图:Paint(涂抹)
以上这些一般只是用作特殊效果的辅助,平时我们用得最多的还是画笔。
输入的音符,我们可以进行各种编辑。比如,直接用鼠标拖拽就可以移动一个MIDI音符。而按住电脑键盘上的Alt键同时拖拽一个MIDI音符(拖拽的音符上出现一个加号),就可以拷贝。直接按Ctrl+D也可以连续拷贝。选中MIDI音符,按键盘上的Del键就可以直接删除。这一切,就和编辑文字一样的简单!
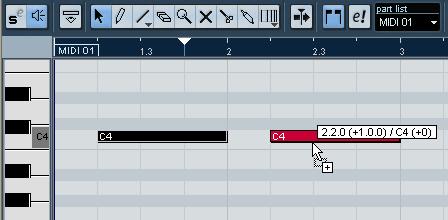
![]() 图:拷贝一个MIDI音符
图:拷贝一个MIDI音符
下面再看看其他几个鼠标功能按键。
橡皮当然就是抹掉MIDI音符的。放大镜当然就是放大视图的。而叉号则是静音,用它点一下某个音符或者选中一些音符,就可以使其静音(变成白色)。
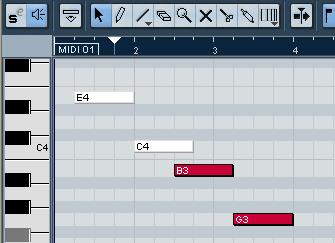
![]() 图:被静音的MIDI音符
图:被静音的MIDI音符
剪刀工具不用问就是用来剪开MIDI音符的。它可以将MIDI音符“一刀两断”。
最后一个画着个酷似擀面杖的东东,其实是个Glue??胶水。它的作用和剪刀正好相反,可以把两个或者多个MIDI音符合并起来。
这些功能键,在音轨窗里的功能也是完全一样的,而且不仅仅是MIDI数据,对于音频也是同样的。以后我们还会经常遇到它们,比如把一段音频剪开,就还是要用“剪刀”。到时我们还会再讲。
钢琴卷帘窗不仅可以编辑一条MIDI轨。同时选中多个MIDI轨的MIDI数据,就可以将多轨同时显示在钢琴卷帘窗中。
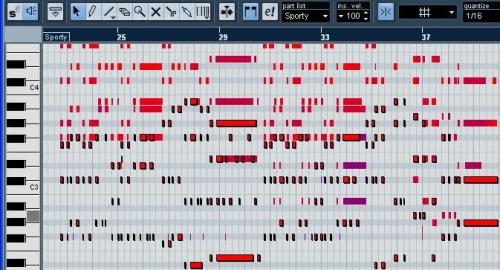
![]() 图:同时显示多轨MIDI数据
图:同时显示多轨MIDI数据
接下来,我们来看一看钢琴卷帘窗下部的MIDI控制信息窗。
关于MIDI控制信息,我们早在第三课就讲过的,还记得吗,MIDI的“鸟语”,呵呵。其实,它们并不是无形的,你瞧,在这个窗口中,我们就可以看到它们啦。
在默认状态下,这个窗口里显示的竖线是Velocity(力度)。竖线越高,当然力度也就越大。
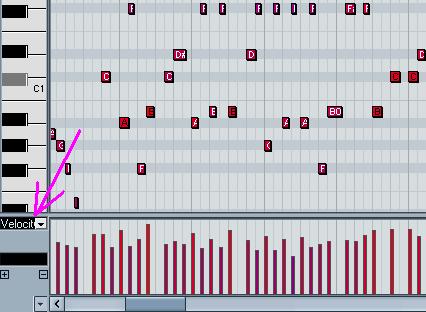
![]() 图:默认的力度显示
图:默认的力度显示
点击这个下拉菜单,我们就可以看到各种预置的控制信息。使用了控制器信息之后,相应的控制信息上就会有一个星号。
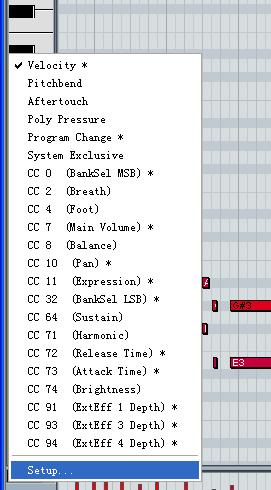
![]() 图:各种常用的控制信息
图:各种常用的控制信息
有一些信息是很常用的,比如Velocity(力度)、Pitchbend(滑音轮)、Aftertouch(触后)、Program Change(音色改变)、Breath(呼吸)、Foot(踏板)等等,都可以在这里画出来。而更多的控制轮信息,可以点击Setup自己设置。
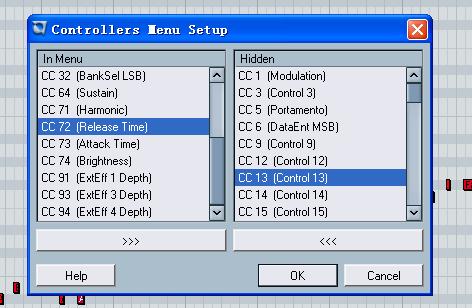
![]() 图:设置控制轮信息
图:设置控制轮信息
关于各个控制轮的含义我们以前已经讲过,并给出了全部控制轮的详细列表。这里就不再赘述了。
控制信息窗可以直接显示出MIDI键盘或者控制台输入进来的MIDI控制信息,更重要的是可以进行修改,或者直接用鼠标来画。这是经常要用到的。同样的,在这里也可以使用“画笔”以及“直线”、“抛物线”……等等工具来画。而且MIDI控制信息同样可以拷贝、粘贴和删除。
也许你发现,MIDI音符的显示颜色为什么不一样呢?呵呵,默认情况下,MIDI音符的颜色是按照力度来区分的,力度越大,颜色越接近鲜红色。而力度越小则越接近深蓝色。当然我们也可以在那个画着小调色盘的选项中自己调整色彩方案。
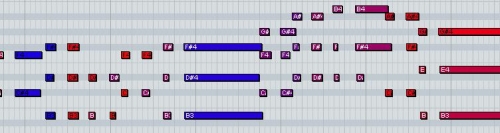
![]() 图:不同的力度显示出不同颜色
图:不同的力度显示出不同颜色
除了Key Editor之外,还有一个Drum Editor,也就是鼓编辑窗。它与钢琴卷帘窗几乎没有什么差别,但左边不是钢琴键盘,而是各种打击乐器的名称。原来的“画笔”在这里则是一个小鼓槌。
鼓的映射图是可以更换的。一般说来,在制作纯MIDI打击乐的时候,可以使用一个GM的鼓图,比较方便。但现在的打击乐音源插件以及鼓采样实在是太多太多了,很难找到它们的鼓图,甚至毫无规律可言。而且现在制作打击乐的方法很多,比如直接使用音频素材的Loop或者使用Reason、水果等其他软件来制作。因此如果不是制作纯MIDI文件,这个窗口还是用得比较少的。
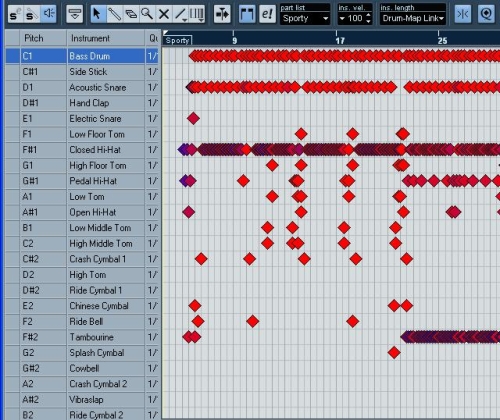
![]() 图:鼓编辑窗
图:鼓编辑窗
关于钢琴卷帘窗我们就说这么多。它的使用是非常简单的。如果你还没有MIDI键盘,那么,在这里用鼠标画是必须的了。即使我们有了MIDI键盘甚至有了控制台,但钢琴卷帘窗依然是必须要使用的。因为即使你是钢琴高手,也不可能保证输入的音符没有丝毫错误,在钢琴卷帘窗里修改是最方便直观的。而且很多控制器信息也都需要在这里进行添加或修改。
不过,鼠标并不能代替MIDI键盘和控制台。因为真正的键盘以及控制台推子,是一种人性化的输入方式。比如我们弹钢琴,可以说几乎每一下触键的力度都是完全不一样的,而用鼠标画出的音符,就很难达到这样细腻的变化。而鼠标的优点是精确无误、一丝不苟,所以两者结合才是最好的。
转载新闻请注明出自 Midifan.com

用鼠标拉出来。就缩在下边呢。
我的力度窗口怎么不见啦``
怎么找出来哦``
救命啊``

我想你给我一个 伴奏
可以吗