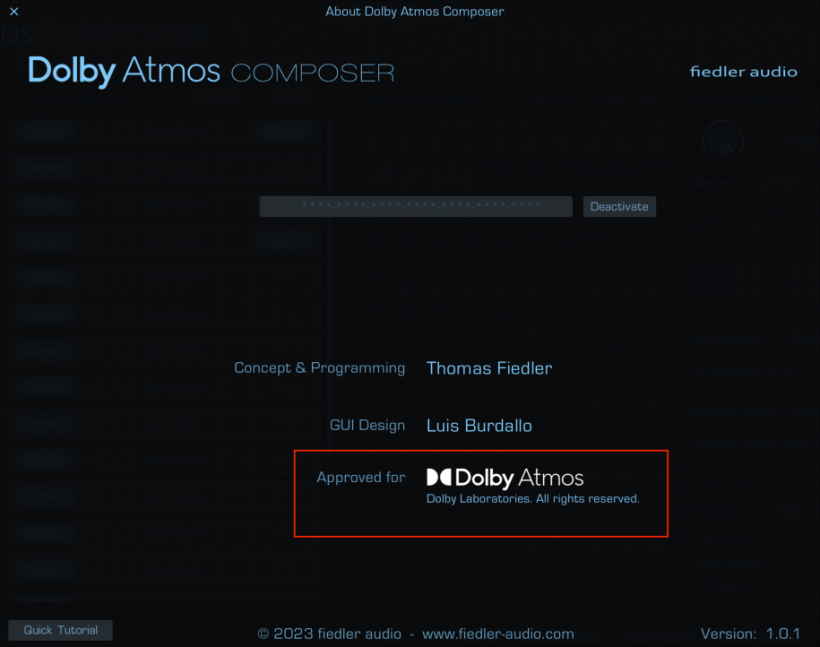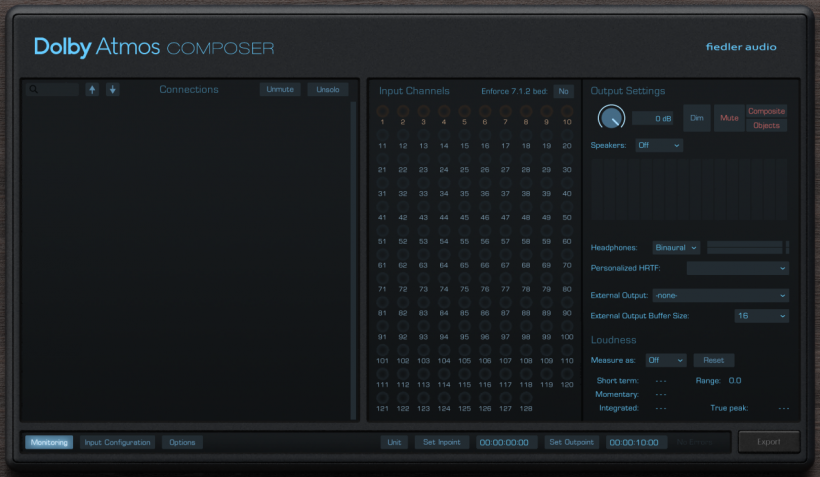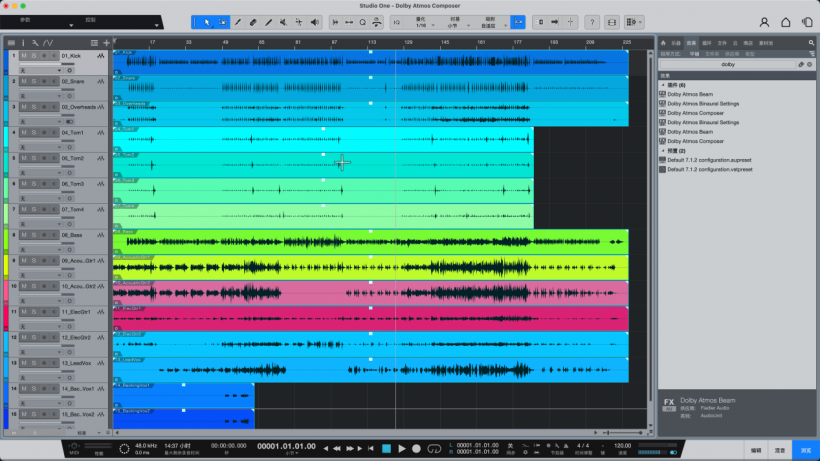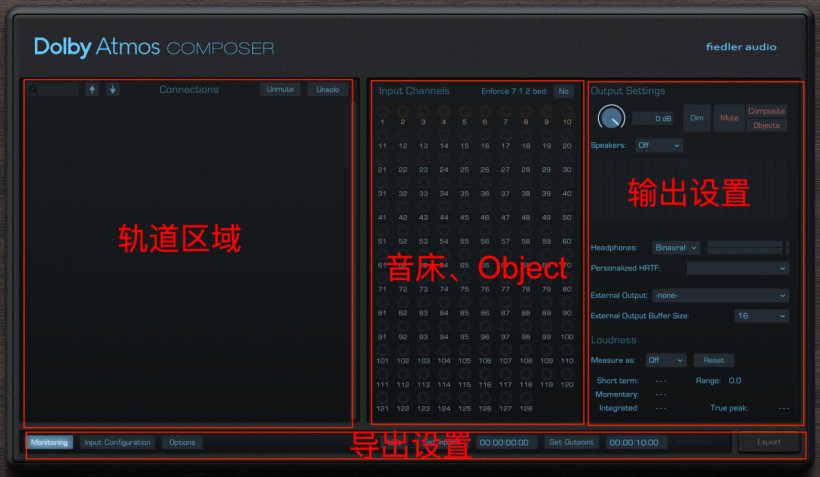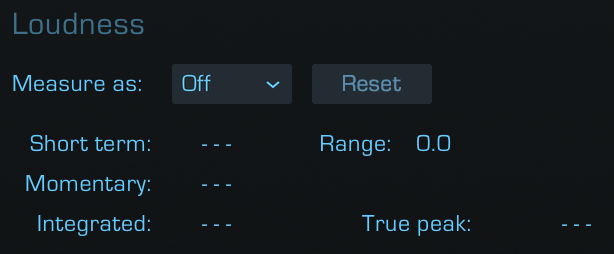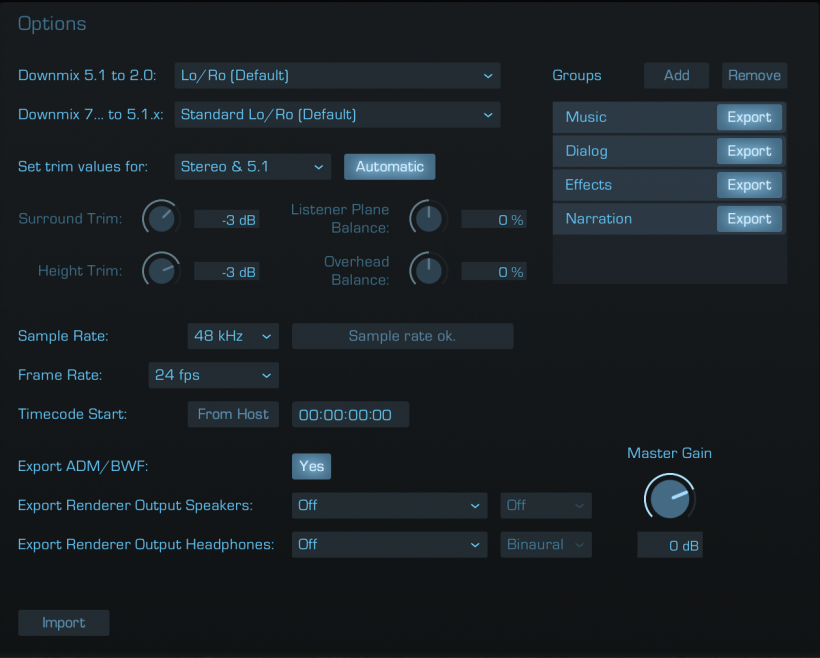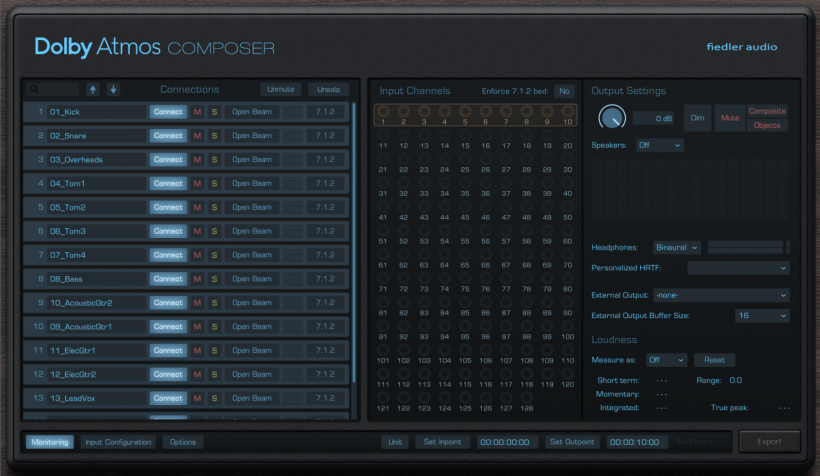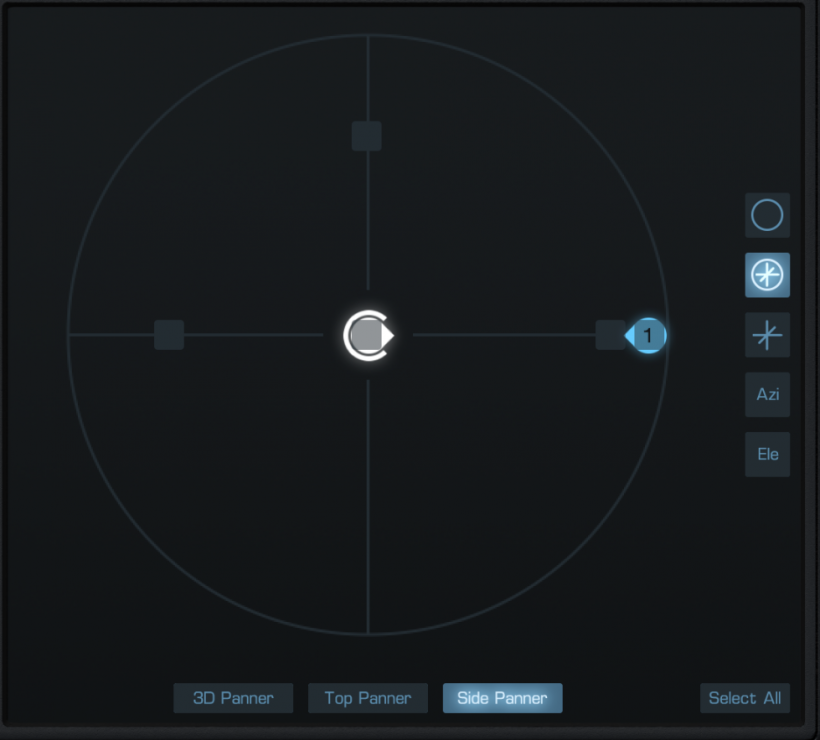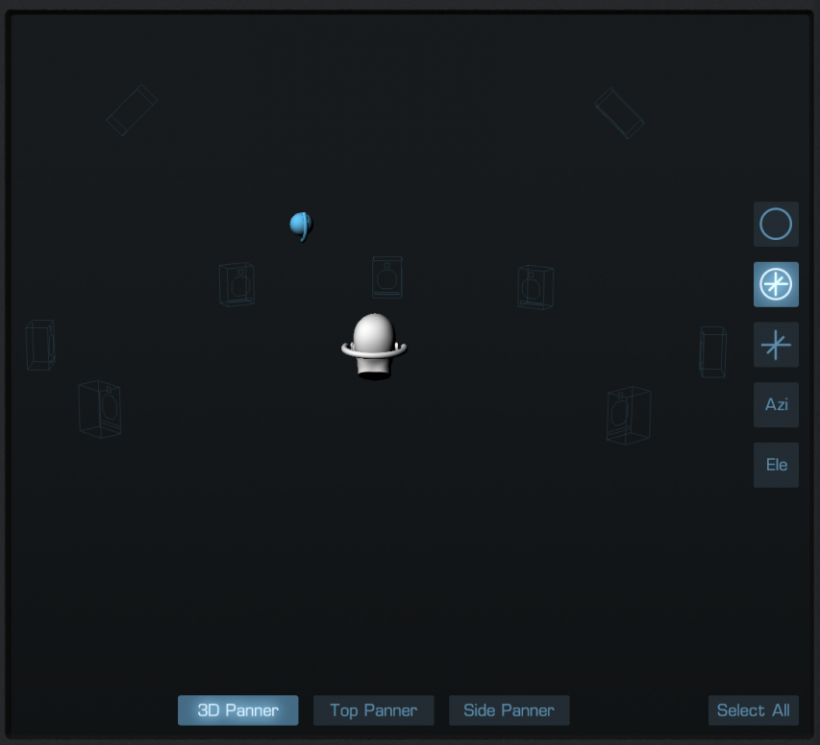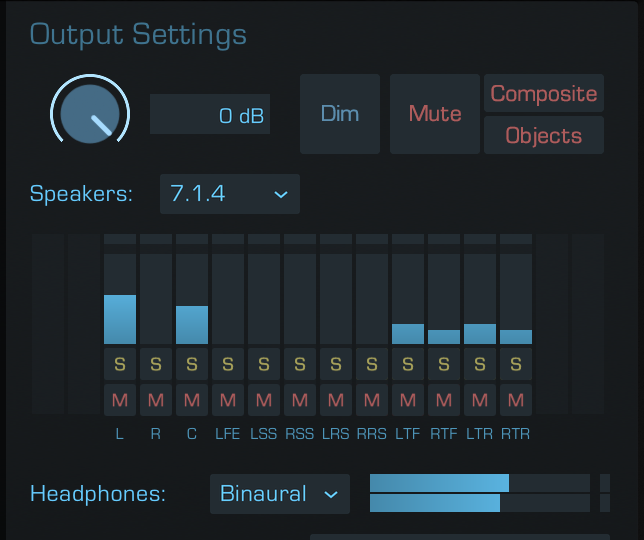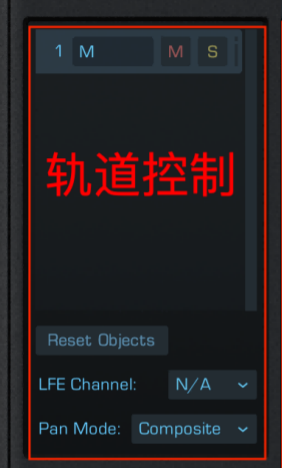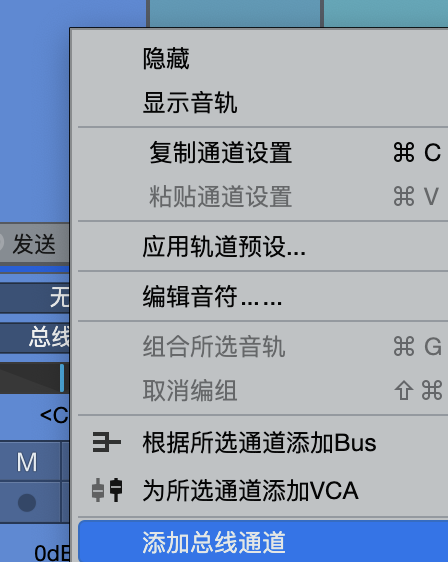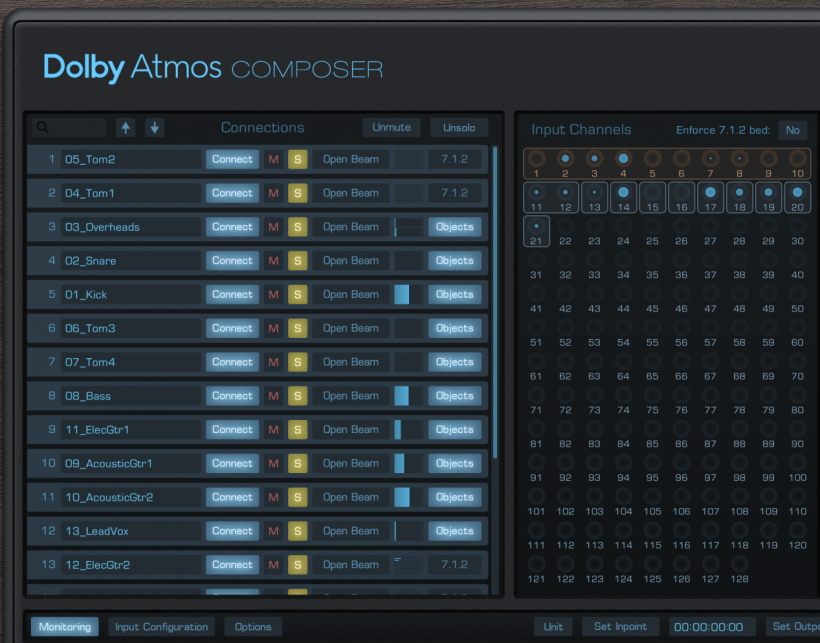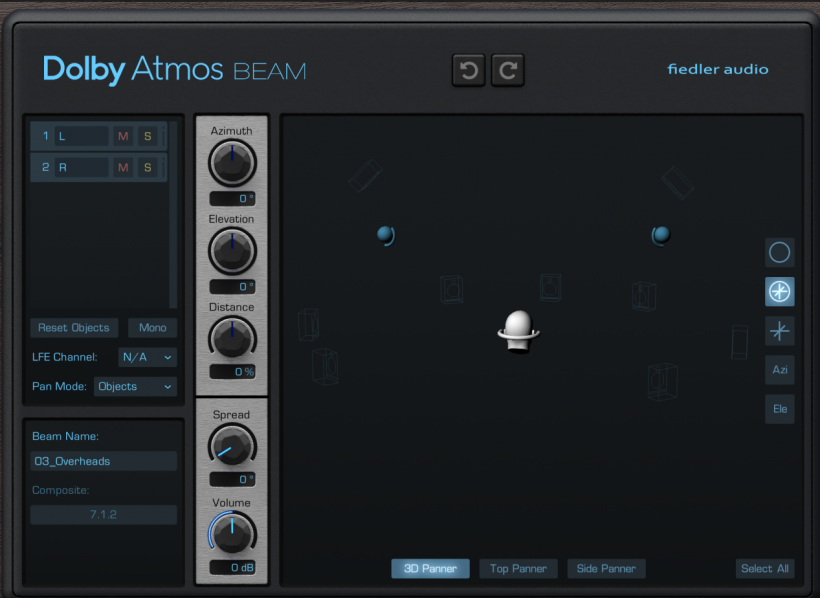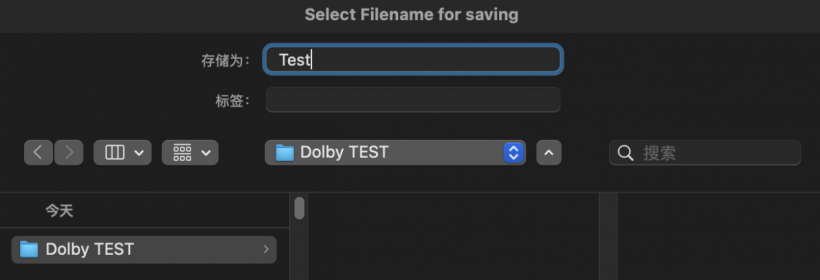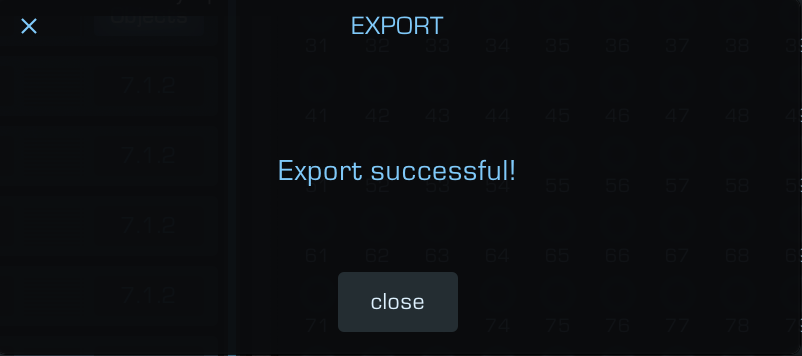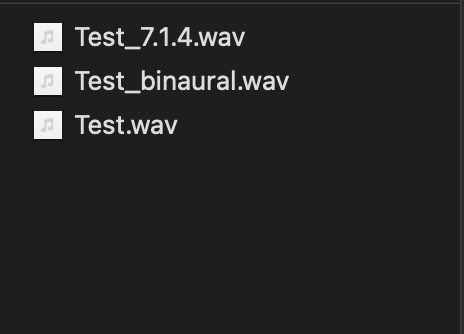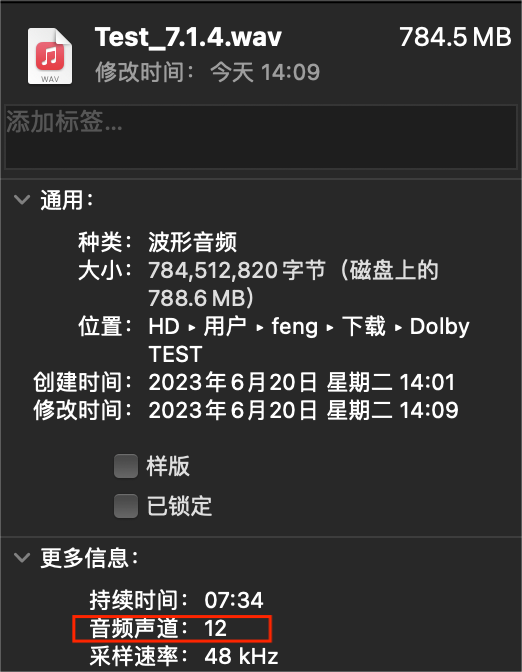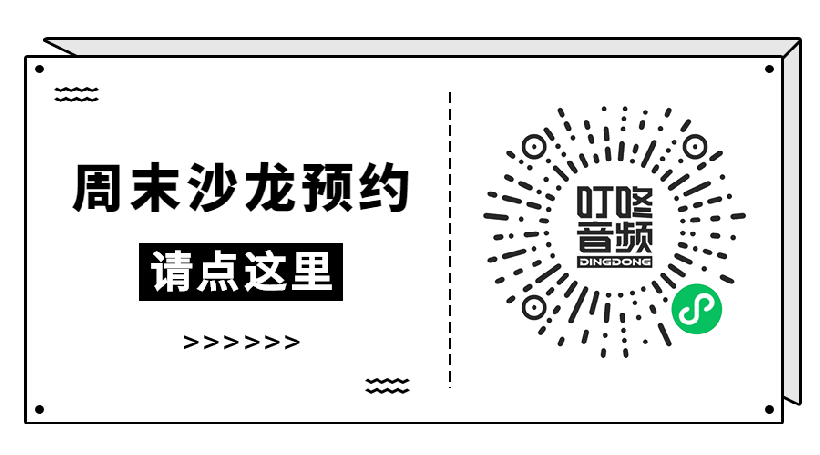全宿主全平台通用:如何利用 Dolby Atmos Composer 制作你的第一首全景声?
有想过在FL Studio、Studio One甚至AU里制作全景声吗?
有想过在FL Studio、Studio One甚至AU里制作全景声吗? 这是一款可以在任何宿主任何系统里高质量完成杜比全景声制作的渲染器 Dolby Atmos Composer,同时它也获得了杜比的官方认证授权 。官网支持14天的试用,如果你感兴趣,你可以跟着本文同步操作:https://fiedler-audio.com/dolby-atmos-composer/#dacdwnl
“Dolby Atmos Composer”与传统的杜比渲染器的工作逻辑完全不同,不论你是MAC系统还是WIN系统都不需要繁杂的设置路由以及第三方播放引擎。关于全景声制作的一切你都可以在任何宿主里独立完成。
并且你需要知道杜比全景声的整体工作流程以及所实现的原理,这能让你更好的去了解Dolby Atmos Comporse的工作流程。
Dolby Atmos是结合面向对象(Object)的音频,这意味着声音被视为3维空间里的对象(Object)是拥有独立的位置信息的。并将其轨道上的组件等统称为Dolby Atmosphere。
传统的Dolby Atmosphere采用7.1.2的格式,我们习惯叫他音床(Bed)。正因为对象(Object)并不是某个轨道而是存在于3维空间里的位置信息,这得使我们可以顺利的在7.1、5.1等以及立体声当中获得很好的听感兼容。哪怕你的四周有200只音箱。
接着我们就用Studio One来制作一首全景声作品。
前期准备:一台电脑+一副耳机(有条件可以是7.1.4格局的音箱监听)
这里我用的是SONY的MV1(Binaural双耳渲染空间定位更加准确) ,同样的如果你是普通的耳机同样可以使用Composer里的Binaural双耳渲染功能来实现监听要求。
「需要注意的是Dolby Atmos需要的采样率可以是48kHz或96kHz」 新建工程时候把工程采样率更改为48kHz。
播放引擎选择到外置耳机,不涉及录音所以录制设备这里没有选择。
接着导入我的分轨素材,做完这些我们前期的准备工作基本完成。
接着我们在总线(Master)轨道上放置上“Dolby Atmos Composer”,我们可以看到插件的整体布局。
在输出设置区域我们设置一下,如果你正在使用7.1.4布局的监听那么在“Speakers”里可以选择到对应监听布局方便对每一个通道进行监控。最高支持到9.1.6监听布局。
如果你正在使用耳机,那么请选择到“Binaural”双耳渲染,以获得更好的空间信息定位。
“HRTF”支持你使用个性化的头部追踪或者其他个性化设备可以在这里选择,“External Output”支持同时拓展额外的外部输出设备。
这里我只用了一副耳机,所以都没有选择。
在完整版的“Dolby Atmos Compose”中提供了响度测量功能。
接着点开下方的“Options”我们可以看到更多关于DownMix下混、分组、导出母版ADM/BWF格式、以及更详细的导出选项。
如果这时播放音频你会发现没有声音,因为我们还需要在每一个轨道中插入“Dolby Atmos Beam”,我们可以全选所有轨道插入。
插入后我们就可以看到所有轨道的信息,可以进行SOLO和MUTE等操作。Dolby Atmos Composer利用Beam来接受轨道的信息并发送汇整给总线的主程序。
接着我们就可以开始愉快的摆弄声音位置了,我们点击轨道旁的“Open Beam”。
在“Beam”界面可以看到轨道的详细参数、轨道名称以及3D音频位置信息。
“3D Panner”提供3D图示,你可以在当中鼠标左键拖动蓝色圆点进行位置调节,同时可以用鼠标右键去操作3D视角。中间人头朝向就是你听感的位置朝向。
“Top Panner”提供顶视视角,可以水平拖动目标声音位置。
“Side Panner”提供侧面视角,可以调整上下声音高度。
这一轨道是单声道的Kick我们可以稍微挪动一下声音位置,让它不只存在于中间位置。
就像这样,把它平移到了靠中间偏左的地方,那么这时候你的耳机里面就会明显感受到声音位置的变化。
在输出界面我们可以更直观的看到每个通道的音量分布。
但是可以发现作为低频能量的Kick在LFE通道上并没有信号,这是因为LFE通常被当作低频效果通道。我们可以通过发送的方式来建立一个LFE通道。
细心的朋友可以看到在“Beam”界面有LFE通道的选择,但如果当你只选择了一条轨道当作LFE来使用的话,那么它的轨道信息就无法发送给除了LFE通道的其他位置了,这会让整个流程变得糟糕。
所以我们可以通过发送建立BUS组的方法来解决LFE通道无信号的问题,选择到Kick轨道右键添加总线轨道。
将总线通道更名为“LFE Channel”。
接着在轨道上添加“Dolby Atmos Beam”插件即可在“Composer”里看到关联的LFE通道。
点击“Open Beam”,将LFE通道设置为“Mono”。
这时我们的LFE通道就有信号了,同时可以发现“Panner区域”的蓝点不见了,所有的信号将从你的LFE通道输出。并且此时你调整你的轨道推子并不能控制音量大小,而是需要在“Beam”里的“Volume”控制音量。
还是因为“Dolby Atmos Composer”的独特的工作逻辑,是全权由“Beam”来掌握发送信号给“Composer”。现在我们的Kick就有了正确的信号。
同样的“Bass”低频信号也可以发送给“LFE Channel”用来丰满LFE通道。接着你需要做的就是发挥你的想象力创造出不同的声音位置变化。
例如这里我将Overhead各自Pan到两边,并且拉高高度,那么从耳机里表现出来就会让整个空间变得饱满,你会觉得有声音从顶上方出现。
需要注意的是并不是所有都需要调整位置,当你的位置信息过于多的时候,就会出现乐器之间相互打架,全景声混音也和立体声混音一样需要调整各个乐器之间的平衡。
不过全景声需要考虑的并不只是音量或频率,还有空间位置。
同时如果你想做出声音动态环绕的效果的话,可以利用宿主里插件的“自动化”功能来进行动态的空间移动。
例如这里我想做一个Vocal声音在左右旋转的效果,可以在左上方写入自动化。
你会发现你的轨道发生了变化,你可以利用Azimuth、Elevation、Distance三个位轴来控制声音的位置,就像这样。
当你觉得完成了你的第一次全景声制作后,就可以开始导出了。首先我们在宿主里框选我们需要导出的部分,并将光标移动到开始部分。
然后打开“Dolby Atmos Composer”,点击“Set Inpoint”设置导出开始时间。
接着宿主里光标移动到结束段并点击“Set Outpoint”里设置导出结束时间。
而后转到“Options”界面我们可以自由的选择导出的格式以及控制最终输出的Master音量 这里我选择导出一份ADM/BWF格式包含所有Object位置信息的母版文件,以及多通道适用于7.1.4的wav格式文件和多通道包含双耳渲染。一共三份音频文件。
你可以按照你的需求自行去选择。
选择好这一切后我们可以点击“Export”进行导出。
而后“Composer”里就会显示“Ready”状态,这时我们在宿主里正常播放一遍音频进度条到达“100”即可成功导出。
OK漫长的等待后我们来检查一下导出的文件。
可以看到有三个文件。
第一个是包含12声道可以直接在流媒体正常播放全景声的WAV文件。如果你有一套7.1.4布局的音箱系统,那么你可以直接在流媒体播放来检查你的全景声混音。
第二个为Binaural双耳渲染的立体声WAV文件,可以直接通过立体声耳机播放出来,相比于传统立体声能够更加明确清晰的感受空间声音的变化。
第三个就是ADM/BWF包含所有声音位置信息的母版文件,我们可以反向再次将它拉回“Dolby Atmos Composer”里来检查或者重新修改。
选择“Import”选中刚刚导出的ADM/BWF文件,这时“Composer”就变成了一个播放器。
你可以在下方进度条播放,也可以点击“Unload”恢复导出之前的状态,对声音在进行修改和调整。
至此你的第一首全景声混音制作完毕。
同时Fiedler也有配套的全景声混响“Spacelab Interstellar”,搭配上Dolby Atmos Composer即可实现全景声的混响制作。
下次我们可以深入展开讲讲。
惊讶于有这么一家厂商愿意制作这样一款无门槛无要求的全景声制作软件。让任何宿主任何平台都可以加入到杜比全景声的制作当中。
随着全景声的普及,越来越多的人加入到全景声制作行列中,这是一条值得摸索以及钻研的路程。
如果你觉得感兴趣可以在淘宝店里了解到它的正式版价格
欲了解更多音频品牌产品信息最新动态及促销活动,请关注【叮咚音频】公众号!
文章出处 http://www.dingdongaudio.com/
转载新闻请注明出自 Midifan.com